Activer le clavier virtuel de Windows ?
Beaucoup de gens ne le savent pas, mais Windows offre une option de clavier virtuel qui peut être d'une grande aide pour l'utilisateur en cas d'événement imprévu - un clavier physique cassé, ou une touche défectueuse. Le processus d'activation de l'outil est assez simple, cependant, il n'est disponible qu'à partir de la version 7 du système d'exploitation.
Vous ne savez pas quelle version de Windows votre ordinateur utilise ? Cliquez ici pour l'afficher ou la découvrir.
Vous n'avez pas besoin d'un écran tactile pour utiliser le clavier virtuel. La fonction affiche toutes les touches standard dont vous avez besoin sur un clavier visuel et vous permet d'indiquer les touches que vous souhaitez saisir en utilisant directement le curseur de la souris. Vous trouverez ci-dessous un guide étape par étape pour accéder au clavier virtuel sur votre ordinateur.
1. Dans la barre des tâches, cliquez dans le champ de recherche, recherchez "Clavier virtuel" et cliquez sur la première option qui apparaît ;

2. Le clavier s'affiche. Vous pouvez augmenter et diminuer sa taille en faisant un clic droit et en sélectionnant "Taille". Faites ensuite glisser le curseur jusqu'à la taille de clavier souhaitée. Il est également possible de minimiser l'écran, ainsi que de l'épingler à la barre des tâches ;


3. Pour utiliser le pavé numérique, cliquez sur "Options", puis cochez la case "Activer le pavé numérique" ;
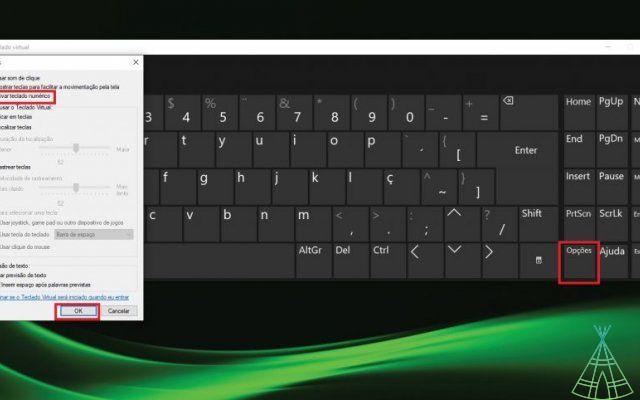
4. En plus de cela, il existe d'autres façons d'activer le clavier virtuel dans Windows. Cliquez sur le bouton de démarrage, sur le symbole Windows, puis sur "Paramètres" et "Facilité d'accès" ;

5. Allez ensuite dans l'onglet "Interaction" et cliquez sur "Clavier". Maintenant, il suffit d'activer le sélecteur de l'option "Utiliser le périphérique sans clavier physique" ;

6. Une troisième méthode d'activation consiste à appuyer simultanément sur les claviers "Windows", "Ctrl" et "O". Pour la fermer, la procédure est la même : cliquez sur le "X" dans la fenêtre.
Voilà, c'est fait ! Vous savez maintenant comment activer votre clavier virtuel au cas où votre clavier physique se casse ou présente un défaut.


























