Selon la zone dans laquelle vous travaillez, avoir deux moniteurs pour mener à bien vos activités est presque crucial. Même dans les domaines qui ne nécessitent pas autant d'équipements ou de technologie, avoir deux écrans pour consulter les données en même temps, écrire, vérifier les notifications, etc., peut aider, et beaucoup, à gagner du temps lors de l'ouverture et de la fermeture des onglets.
Cependant, tout le monde n'a pas deux moniteurs pour faciliter le déroulement des activités quotidiennes. Mais nous avons de bonnes nouvelles pour vous, vous pouvez diviser un seul écran en quatre parties et travailler dessus en même temps.
La ressource est un raccourci Windows natif, c'est-à-dire qu'il n'est pas nécessaire de télécharger une application externe et qu'il est nécessaire d'avoir ce système d'exploitation sur votre ordinateur. Suivez le didacticiel ci-dessous et apprenez à diviser l'écran de votre PC.
Lire la suite:
- Fies 2021 : voir comment s'inscrire au programme
- Google et Facebook exigeront des vaccinations pour les employés internes
- Comprendre le message de mise à jour de sécurité de Google Drive
o diviser l'écran sur le putador ?
1. l'un des onglets ouverts, appuyez sur la touche Windows - celle avec les quatre petites fenêtres - et appuyez sur la petite flèche à droite du clavier. La flèche indique où l'onglet s'ouvrira ;

2. Les onglets seront automatiquement divisés. Celui qui était ouvert sera déplacé vers la droite et les autres apparaîtront sous forme de vignettes sur le côté gauche. Choisissez celui que vous souhaitez ouvrir pour y accéder ensemble - vous pouvez sélectionner la souris ;
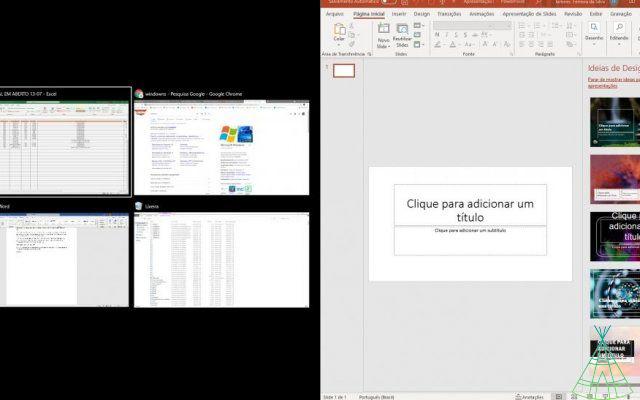
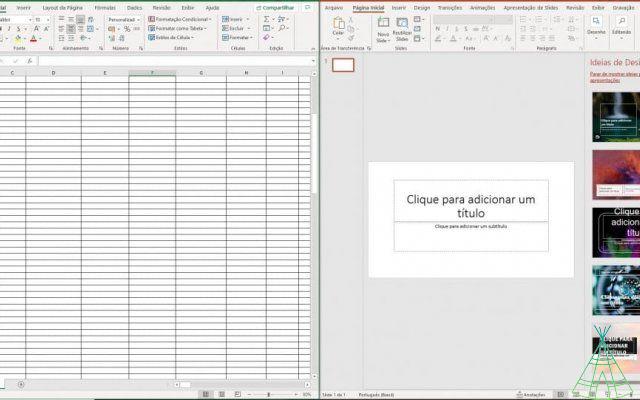
3. Pour ouvrir un troisième onglet et diviser l'écran en trois, appuyez à nouveau sur le bouton Windows et appuyez sur la flèche vers le haut ou vers le bas. Pour avoir toujours un quatrième écran, effectuez la même procédure, mais appuyez d'abord sur la page qui est encore pleine - où elle correspond clairement à un autre "demi-onglet" ouvert.
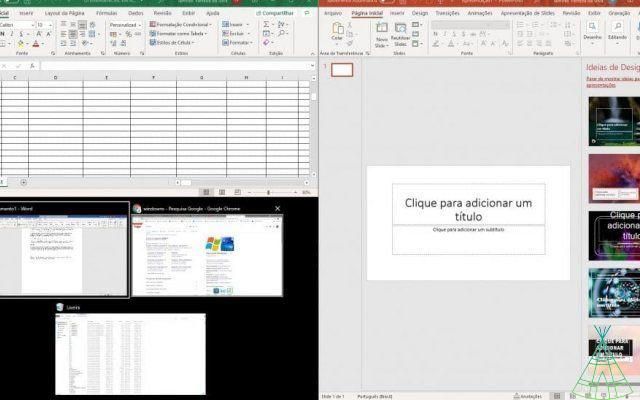
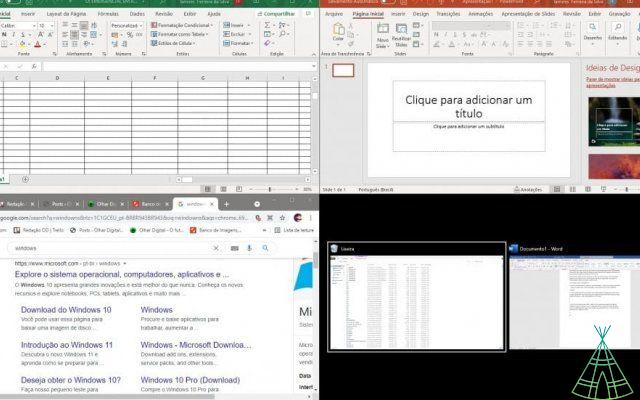
Prêt! Écrans partagés. Vous pouvez travailler sur les quatre en même temps. Si vous avez d'autres onglets, vous pouvez également y accéder - de manière traditionnelle - sans changer les dimensions des autres. Exemple : si vous êtes sur l'écran divisé en quatre (Excel, Google, PowerPoint et Documents) et que vous devez revenir à un autre (Word), vous pouvez cliquer sur normal et, pour revenir en arrière et retrouver les quatre onglets de la même manière, minimiser Word.
J'ai regardé nos vidéos sur YouTube? Abonnez-vous à notre chaîne !


























