Il n'est pas difficile de se perdre un peu dans les nombreuses catégories de configuration disponibles dans Gmail. Dans cet enchevêtrement de fonctionnalités, nous mettons en évidence certaines disponibles à la fois dans l'application smartphone et dans le navigateur.
Dans le guide ci-dessous, consultez six conseils qui peuvent vous aider à la fois avec la convivialité de la plate-forme et la productivité, en évitant les clics et les contacts supplémentaires lors de la gestion de votre compte.
Plus d'espace pour écrire
Ceux qui utilisent Gmail doivent composer avec un écran de position plus petit, positionné par défaut en bas à gauche de l'écran. Selon Google, l'objectif est de garder un œil sur la boîte de réception lors de la saisie de nouveaux messages.
Cependant, si vous préférez écrire en utilisant une zone de position plus grande, suivez simplement les étapes ci-dessous :
1. Commencez à écrire un nouvel e-mail en cliquant sur 'Ecrire'. Ensuite, dans la zone de position, cliquez sur l'icône des trois points verticaux en bas à droite. Enfin, cliquez sur l'option 'Définir le plein écran par défaut' ;

2. Fermez la fenêtre de la position actuelle. Lors du démarrage d'un nouveau message, une nouvelle boîte d'en-tête beaucoup plus spacieuse remplace celle d'origine.
moins de clics
Dans le menu des paramètres de Gmail, il est possible d'augmenter le nombre maximal d'e-mails affichés à la fois grâce à l'option "Taille maximale de la page". Cette fonctionnalité peut éviter des clics supplémentaires lorsque vous parcourez plusieurs messages à la fois.
Par défaut, Gmail peut afficher jusqu'à 50 emails à l'écran, lorsqu'il atteint cette limite, l'utilisateur doit changer de page pour pouvoir accéder aux autres messages.
Pour modifier la limite, cliquez sur l'icône d'engrenage en haut à droite pour accéder au menu "Paramètres rapides" de Gmail. Cliquez ensuite sur 'Voir tous les paramètres' :
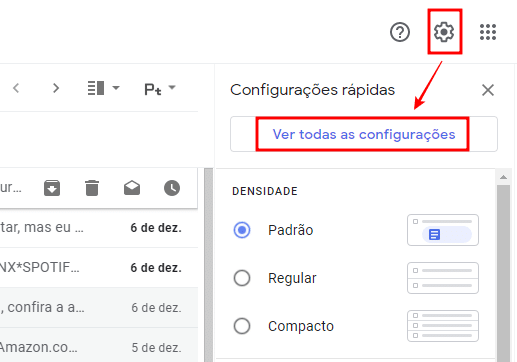
Sous "Taille maximale de la page", modifiez le nombre maximal de messages par page de 50 à 100 :
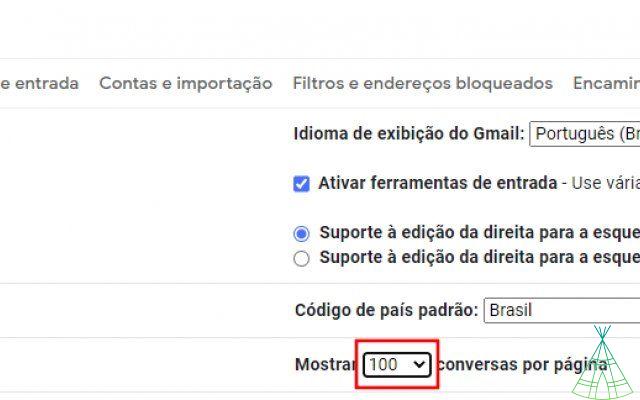
Pour confirmer la demande, déplacez la flèche de la souris vers le bas de la page et cliquez sur "Enregistrer les modifications" avant de quitter les paramètres de Gmail.
mettre de l'ordre dans la maison
Ceux qui utilisent l'interface divisée en onglets par défaut, voient leurs emails subdivisés en catégories 'Social' et 'Promotions'. Lorsque vous accédez à votre compte via l'application officielle de la plateforme pour Android ou iOS, Gmail peut finir par insérer des e-mails importants en haut de la catégorie destinée aux promotions.
Cette pratique peut finir par générer un ordre chronologique quelque peu déroutant, selon le cas, ce qui fait que les messages d'il y a quelques jours finissent par apparaître en haut de l'onglet "Promotions".
Pour restaurer l'ordre chronologique des e-mails dans l'application, vous devez accéder à une fonction légèrement cachée dans les paramètres de Gmail :
1. Sur Android, appuyez sur les trois bandes horizontales dans le coin supérieur gauche ;

2. Accédez au menu des paramètres de l'application en appuyant sur l'icône d'engrenage ;
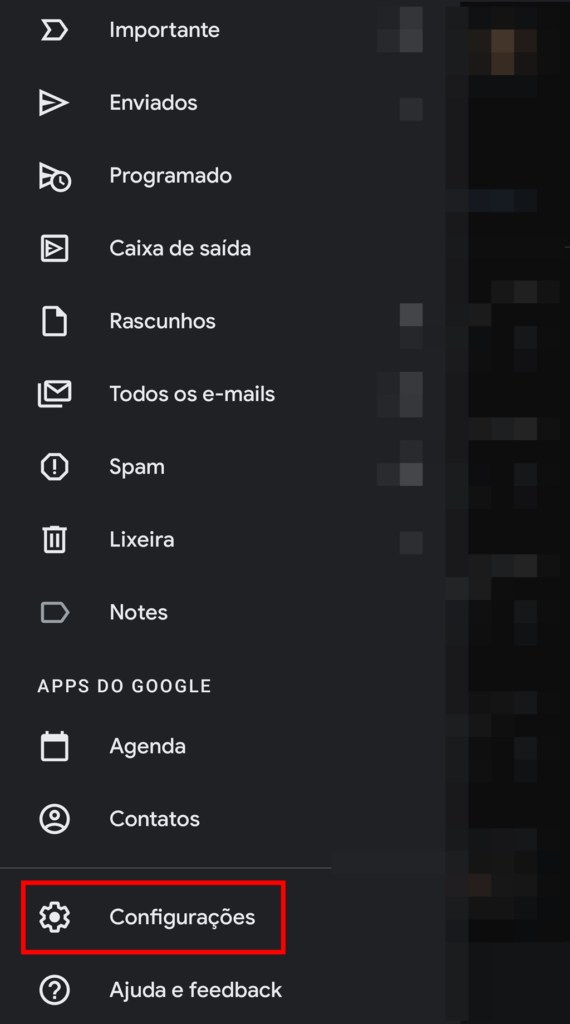
3. Appuyez sur votre adresse e-mail pour continuer. Dans la section "Boîte de réception", accédez à "Catégories de la boîte de réception" ;
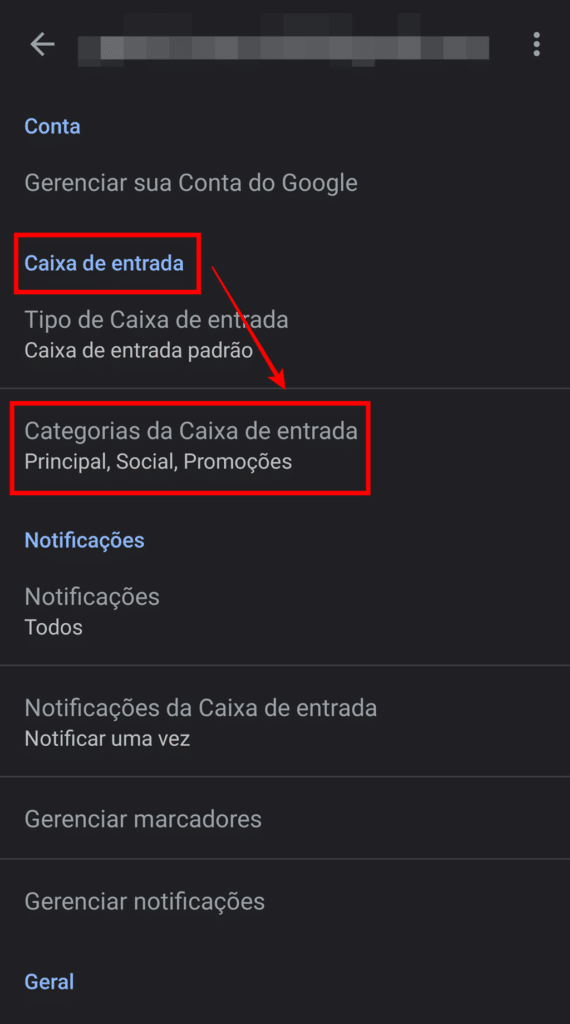
4. Faites défiler vers le bas jusqu'à ce que vous trouviez l'option "Activer le regroupement d'e-mails". Pour empêcher l'apparition de nouveaux messages dans l'onglet 'Promotions', désactivez cette fonction en décochant la case.
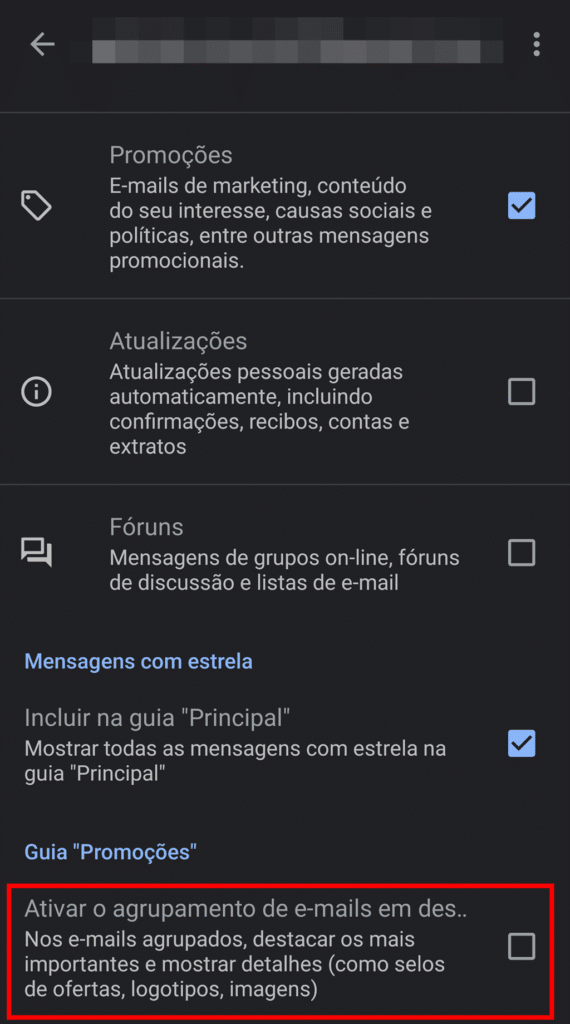
annuler l'envoi
Une autre fonctionnalité importante présente dans Gmail est l'option "Annuler l'envoi". la fonctionnalité active, il est possible d'interrompre l'envoi d'un message même après la confirmation d'envoi.
Cela peut être utile si vous souhaitez réviser un contenu qui manquait dans l'e-mail d'origine, ou même, si nécessaire, simplement changer le ton du message ou ajouter une pièce jointe manquante.
La fonction ne fonctionne que pendant cinq secondes après l'envoi d'un nouveau message. En pratique, ce délai peut ne pas être suffisant pour annuler un envoi. Cependant, nous pouvons changer cela via le navigateur en accédant au menu des paramètres de Gmail :

Dans la section "Annuler l'envoi", augmentez la période d'annulation de l'envoi de cinq à 30 secondes. Cliquez sur "Enregistrer les modifications" en bas de la page avant de revenir à la page d'accueil de Gmail.
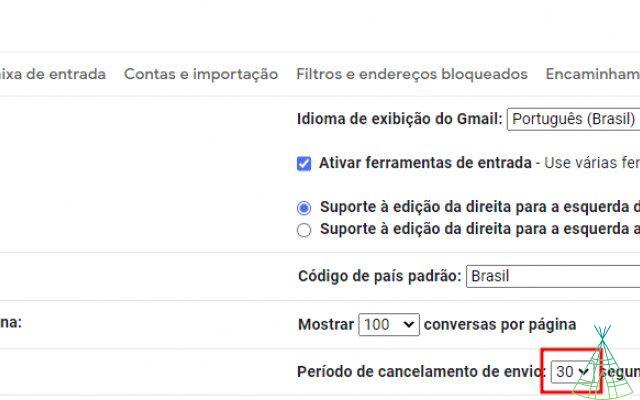
Émulez le "Annuler l'envoi" dans l'application Gmail
Malheureusement, cette fonctionnalité n'est pas encore disponible nativement dans l'application mobile. Néanmoins, il est possible d'émuler la fonctionnalité en modifiant certains paramètres de Gmail. Il convient de noter que les étapes suivantes ne fonctionnent que sur Android.
1. Ouvrez l'application Gmail, appuyez sur les trois lignes horizontales, puis allez dans "Paramètres" ;

2. Appuyez sur « Paramètres généraux » et faites défiler votre doigt jusqu'à la fin de l'écran ;
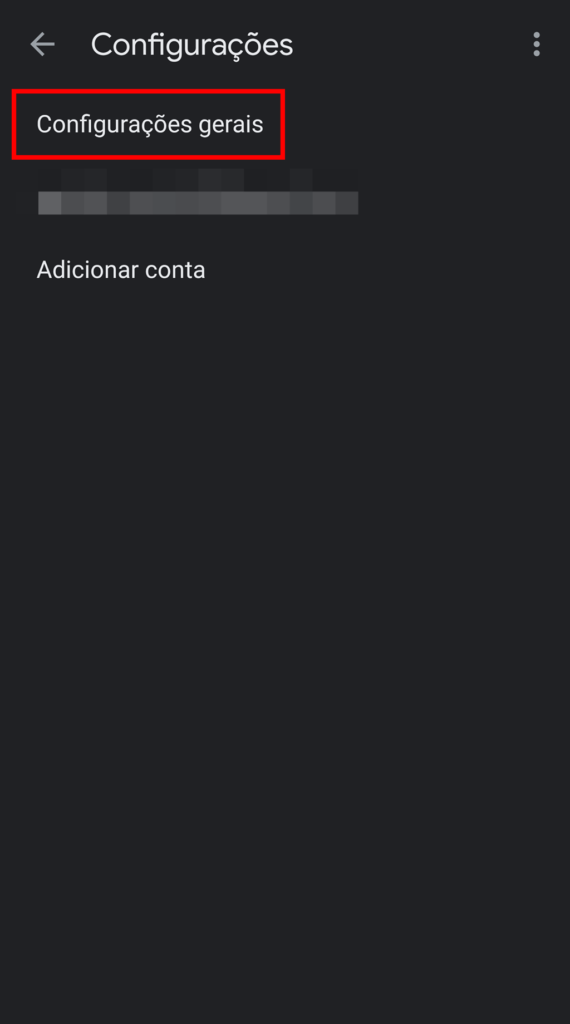
3. Ici, dans la section 'Confirmation de l'action', nous avons trois cases à cocher disponibles. Cochez l'option 'Confirmer avant d'envoyer' pour activer une étape supplémentaire avant d'envoyer de nouveaux messages.
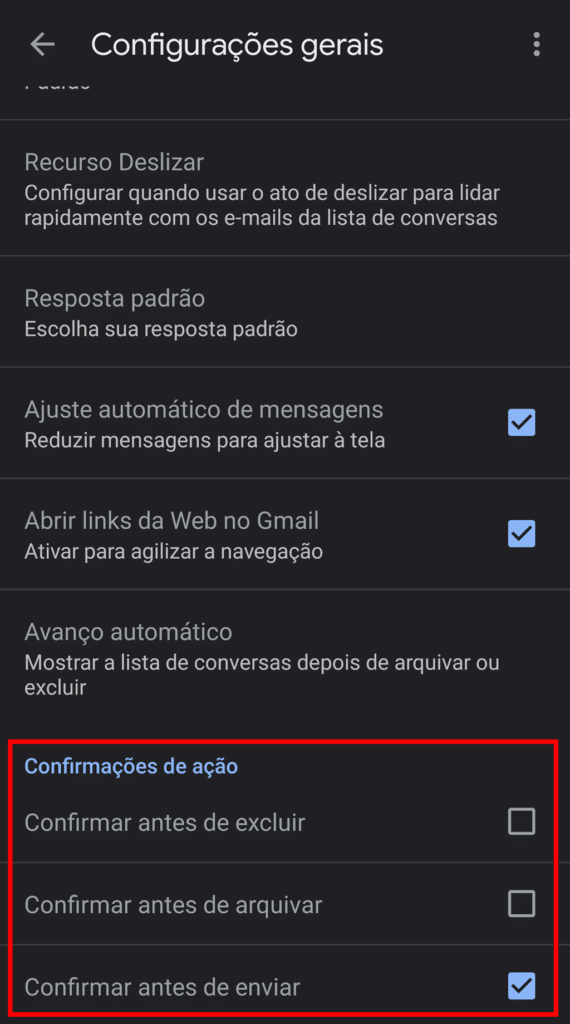
Bien que plus limitée que dans le navigateur, cette fonctionnalité peut être un obstacle à la possibilité de revoir le contenu d'un e-mail avant de confirmer un envoi important.
gestes personnalisés
Gmail propose également des raccourcis qui peuvent être personnalisés et activés à l'aide de gestes. Cochez ci-dessous pour activer cette fonctionnalité :
1. Sur votre smartphone, appuyez à nouveau sur les trois lignes horizontales. Allez ensuite dans 'Paramètres' et 'Paramètres généraux' ;
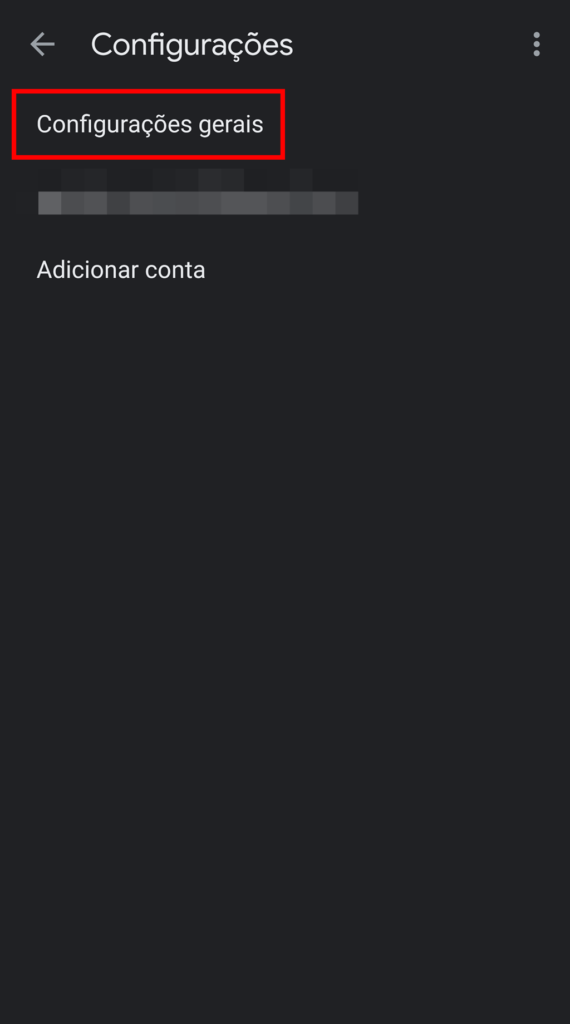
2. Ici, vous pouvez ajouter deux fonctions personnalisées en faisant glisser votre doigt vers la droite ou vers la gauche sur les messages. Ces raccourcis, celui vu dans l'exemple ci-dessous, peuvent être dirigés vers une série de fonctionnalités ;
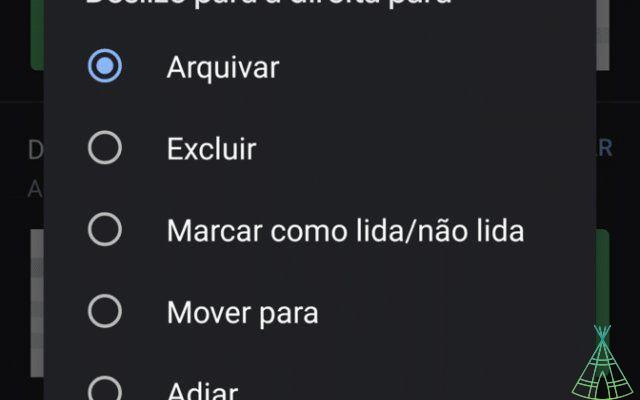
3. Que ce soit pour archiver ou supprimer des messages, il est possible de personnaliser les gestes en appuyant sur 'MODIFIER'.
Rien de si compliqué, non ? En modifiant certains paramètres relativement simples de Gmail, il est possible de faciliter l'ergonomie de la plateforme, en plus de pouvoir adapter certaines fonctionnalités selon les préférences de l'utilisateur final.
Pour créer un compte Gmail, il vous suffit de vous rendre sur le site Web de la plateforme de messagerie Google et de vous inscrire.


























