Microsoft Teams est une application d'unification de groupe et de collaboration qui rassemble toutes les fonctionnalités dont vous avez besoin pour travailler en équipe. Vous pouvez y discuter en temps réel, partager des fichiers, planifier des réunions, des vidéoconférences et bien plus encore ! Dans cet article, nous vous expliquons ce que c'est et comment cela fonctionne.
Qu'est-ce que Microsoft Teams et comment ça marche ?
En tant qu'application de collaboration, elle permet aux utilisateurs de créer des canaux pour différents sujets, projets ou départements. Chaque canal est soutenu par une discussion de groupe, un calendrier partagé et une zone de stockage pour les fichiers pertinents. Les utilisateurs peuvent s'abonner à des chaînes pour recevoir des mises à jour ou créer leurs propres chaînes privées.
Microsoft Teams propose également une communication en temps réel, une messagerie instantanée et des appels vocaux ou vidéo. Des messages instantanés peuvent être envoyés à un utilisateur spécifique ou à un groupe, et des appels vocaux ou vidéo peuvent être passés directement dans l'application.
Une autre fonctionnalité utile est l'intégration avec d'autres applications Microsoft telles que OneDrive et SharePoint. Cela permet aux utilisateurs de partager des fichiers en toute sécurité et de collaborer sur des documents Word, Excel ou PowerPoint directement dans l'application.
Enfin, il propose également une fonctionnalité de réunions en ligne, qui permet aux utilisateurs d'inviter d'autres personnes à rejoindre une réunion via l'application. Les réunions en ligne peuvent accueillir jusqu'à 250 personnes et durer jusqu'à 24 heures.
Microsoft Teams est une application très utile pour tous ceux qui ont besoin de travailler en équipe ou de collaborer avec d'autres. Avec lui, vous pouvez discuter en temps réel, partager des fichiers et planifier des réunions rapidement et facilement.

Quels forfaits sont disponibles ?
Teams propose 3 forfaits pour un usage personnel et 4 forfaits pour un usage professionnel ; Voir les plannings ci-dessous :
pour usage personnel
Gratuit
- Appel de groupe jusqu'à 60 minutes et jusqu'à 100 participants ;
- Discutez en illimité avec vos amis et votre famille ;
- Utilisez des sondages et des tâches pour collaborer à la planification ;
- 5 Go de stockage en nuage OneDrive ;
- Cryptage des données pour les réunions, les chats, les appels et les fichiers.
Microsoft 365 personnel
- Pour une personne;
- Appels de groupe jusqu'à 30 heures et jusqu'à 300 participants ;
- Versions Premium de Word, Excel, PowerPoint pour PC, Mac, Web et Smartphones ;
- 1 To de stockage en nuage ;
- Outils créatifs pour l'écriture, la conception et le graphisme ;
- Assistance technique continue pendant l'abonnement ;
- Accès aux dernières mises à jour et nouvelles fonctionnalités.
Famille Microsoft 365
- Pour jusqu'à six personnes;
- Appels de groupe jusqu'à 30 heures et jusqu'à 300 participants ;
- Versions Premium de Word, Excel, PowerPoint pour PC, Mac, Web et Smartphones ;
- 6 To de stockage cloud (1 To par personne) ;
- Outils créatifs pour l'écriture, la conception et le graphisme ;
- Assistance technique continue pendant l'abonnement ;
- Accès aux dernières mises à jour et nouvelles fonctionnalités.
Pour une utilisation professionnelle
Gratuit
- Réunions de groupe illimitées jusqu'à 60 minutes ;
- Jusqu'à 100 participants par réunion ;
- 5 Go de stockage cloud par utilisateur ;
- Discutez avec des collègues et des clients illimités ;
- partager des fichiers, des tâches et des recherches ;
- Cryptage des données pour les réunions, les chats, les appels et les fichiers.
L'essentiel de Microsoft Teams
- Réunions de groupe illimitées jusqu'à 30 heures ;
- Jusqu'à 300 participants par réunion ;
- 10 Go de stockage cloud par utilisateur ;
- Assistance téléphonique ou Web XNUMXh/XNUMX et XNUMXj/XNUMX.
Microsoft 365 Entreprise de base
- Réunions de groupe illimitées jusqu'à 30 heures ;
- Jusqu'à 300 participants par réunion ;
- Enregistrements des transcriptions des réunions d'équipe ;
- Versions Web et mobiles des applications Office ;
- Stockage cloud étendu de 1 To par utilisateur ;
- E-mail professionnel.
Norme commerciale Microsoft 365
- Réunions de groupe illimitées jusqu'à 30 heures ;
- Jusqu'à 300 participants par réunion ;
- Enregistrements des transcriptions des réunions d'équipe ;
- Versions Web et mobiles des applications Office ;
- Stockage cloud étendu de 1 To par utilisateur ;
- Courriel professionnel ;
- Versions de bureau des fonctionnalités premium des applications Office ;
- services d'hébergement de webinaires;
- Outil d'inscription et de rapport des participants ;
- Gestion de la promesse client.
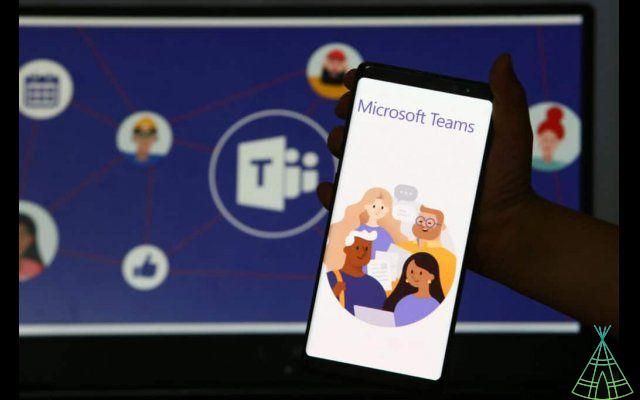
Télécharger et configurer Microsoft Teams
La première étape consiste à accéder au site Web officiel de Teams et à télécharger le logiciel pour votre ordinateur ou l'application pour votre téléphone portable. Ensuite, ouvrez simplement le fichier téléchargé et cliquez sur "Installer" pour démarrer le processus d'installation.
Une fois Teams installé sur votre ordinateur, vous devrez créer un compte gratuit pour commencer à l'utiliser. Pour ce faire, cliquez simplement sur l'icône Teams sur le bureau et sélectionnez "Créer un compte".
Saisissez vos données personnelles dans la fenêtre qui s'affiche et cliquez sur « Continuer ». Vous devrez maintenant choisir un nom d'utilisateur et un mot de passe pour votre compte. Après cela, cliquez simplement sur "Créer un compte" pour terminer le processus.
ou utilisez Microsoft Teams
o créer ou programmer une réunion
Pas d'équipes Microsoft
- Abra o équipes ;
- Ouvrez le chat où vous souhaitez créer la réunion ;
- Cliquez sur l'icône "Planifier une nouvelle réunion", elle se trouve sous la zone de texte ;
- Remplissez les informations;
- Cliquez sur «Soumettre».
Pas de Microsoft Outlook
- Ouvrez ou Microsoft Outlook ;
- Dans le menu de l'onglet « Accueil », cliquez sur « Nouveaux éléments » puis sur « Réunion des équipes » ;
- Remplissez le titre de la réunion, les participants, la date et l'heure de la réunion ;
- Cliquez sur «Soumettre».
ou rejoignez une réunion
Pour rejoindre une réunion, vous aurez besoin du lien d'invitation.
Le lien d'invitation est une adresse Web que vous pouvez utiliser pour vous inscrire à la réunion. Il sera disponible dans votre boîte de réception Microsoft Teams ou dans le chat de la réunion. Après cela, cliquez simplement sur le lien d'invitation.
ou interagir dans la réunion
Les réunions d'équipes permettent aux participants de communiquer de manière unique à l'aide de la messagerie vocale, vidéo et textuelle. Pour parler, cliquez simplement sur le bouton "Microphone" dans la barre de contrôle de la réunion. Le bouton est situé dans le coin inférieur droit de l'écran.
Pour envoyer un message texte, tapez simplement votre texte dans la boîte de discussion et appuyez sur Entrée ou sur le bouton Envoyer. Pour partager votre écran, cliquez simplement sur le bouton "partager l'écran" dans la barre de contrôle de la réunion. Pour mettre fin à la réunion, cliquez simplement sur le bouton "Terminer la réunion" dans la barre de contrôle de la réunion.
o partager des fichiers lors d'une réunion
- Ouvrez l'application Microsoft Teams ;
- Démarrer ou rejoindre une réunion ;
- Cliquez sur le bouton "partager" dans la barre de contrôle de la réunion ;
- Sélectionnez le fichier que vous souhaitez partager et cliquez sur "Ouvrir" ;
- Le fichier sera partagé par tous les participants à la réunion.
J'ai regardé les nouvelles vidéos sur YouTube de Technology Refugee ? Abonnez-vous à la chaîne !


























