Di solito, i router escono dalla fabbrica con password terribilmente complicate e difficili da ricordare, il che rende lento e complicato il processo di connessione dei dispositivi alla rete Wi-Fi. Quindi potrebbe essere interessante cambiare la password in qualcosa di più facile da ricordare.
Se vuoi cambiare la password e il nome della tua rete wireless, di seguito ti insegniamo come farlo. Il processo esatto dipende dal tuo router, ma in termini generali è lo stesso per tutti: dovrai entrare nelle impostazioni del tuo router e modificare queste informazioni da lì.
Per accedere alle impostazioni del tuo router, dovrai aprire un browser, Chrome o Firefox. Quindi nella barra degli indirizzi devi inserire il suo IP. È un insieme di quattro gruppi di tre numeri, ogni gruppo separato dagli altri da un punto. Questo varia tra i router, ma alcuni degli indirizzi migliori sono 192.168.1.1, 192.168.0.1, 192.168.2.1, 10.0.0.1 e 10.0.1.1. Se uno di questi indirizzi funziona, vai direttamente al passaggio 2. In caso contrario, leggi il passaggio 1.
1. Trova l'IP del tuo router

Windows: Sul desktop, premi il tasto Windows + R, digita "cmd" (senza virgolette) e premi invio. Ciò farà apparire il prompt della passeggiata. Non farti spaventare dallo schermo nero pieno di lettere e simboli. Quindi digita "ipconfig" (sempre senza virgolette) e premi invio. Apparirà un mucchio di dati. Cerca "Default Gateway" e annota il numero accanto ad esso: questo è l'indirizzo del router. Inserisci quell'indirizzo nella barra del browser e premi invio.
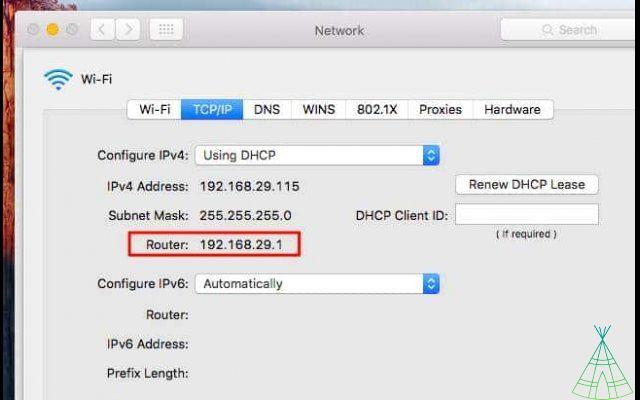
Mac: fai clic sul menu Apple e seleziona "preferenze di sistema". Clicca quindi su “Rete” e, nella schermata che compare, clicca su “Avanzate” nell'angolo in basso a destra della finestra. Nella schermata successiva, seleziona l'opzione “TCP/IP” e poi cerca l'informazione “Router”: questo è l'indirizzo del router. Inserisci quell'indirizzo nella barra del browser e premi invio.
Leggi anche:
- Scopri come scoprire la tua password di rete Wi-Fi da PC o cellulare
- Twitter riceverà un pulsante per consentire agli utenti di iscriversi alle newsletter
2. Accedere alle impostazioni del router
Il tuo browser mostrerà una schermata di accesso. Per impostazione predefinita, il nome utente è "admin" e anche la password predefinita è "admin". Il manuale del tuo router dovrebbe avere maggiori informazioni sulla password predefinita del tuo router. Se hai cambiato la password e non la ricordi, tieni premuto il pulsante di accensione del router per 30 secondi: questo ripristinerà la password di default.
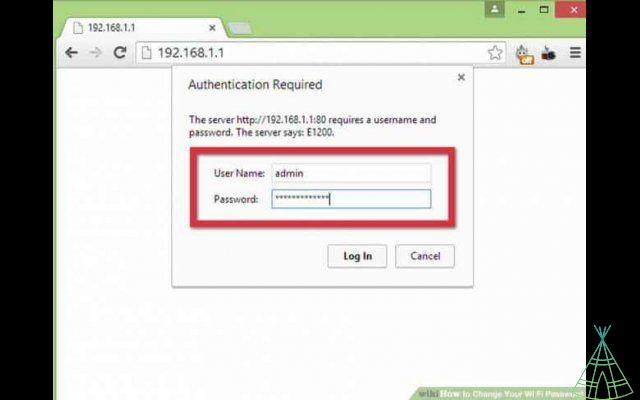
3. Cerca le impostazioni Wi-Fi o Wireless
Ancora una volta, questo varia tra i diversi router. Tutti, tuttavia, devono avere una scheda o un menu chiamato semplicemente "Wi-Fi" o "Wireless". Selezionalo. Se questo menu ha più sezioni, cercane una relativa alla sicurezza.
4. Scegli un nuovo nome e password per la tua rete
In questa pagina, dovresti vedere i campi per il nome "SSID", "Nome rete" e "Password". “SSID” o “Nome rete” sono la stessa cosa: indicano il nome con cui la tua rete apparirà ai dispositivi in grado di “vedere” le reti Wi-Fi. Puoi chiamarlo come preferisci, ma prova a scegliere qualcosa di originale in modo da poter trovare facilmente la rete e non confonderti durante la connessione.
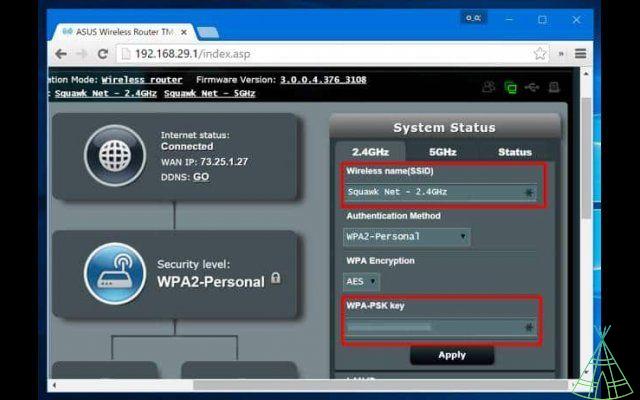
Il campo “Password”, a sua volta, indica la password di rete. Per modificare la password è sufficiente modificare le informazioni in questo campo. Potrebbe essere necessario inserire la nuova password più di una volta per assicurarsi che le due password corrispondano.
Su alcuni router cambierai il nome della rete nella voce “Rete domestica” e cambierai la password nella voce “Sicurezza”.
5. Verificare il tipo di sicurezza
Mentre sei qui, prenditi il tempo per vedere se ci sono informazioni sul tipo di sicurezza sulla tua rete. Questo di solito appare in un campo con l'etichetta "modalità di sicurezza" o qualcosa di simile. Idealmente, seleziona una modalità che includa WPA2. Questa è la forma più sicura di crittografia disponibile per la maggior parte dei router.
6. Clicca su "applica" o "salva"
Non dimenticare di fare clic su "salva modifiche", "applica" o qualcosa del genere prima di chiudere il browser! Altrimenti, tutto quel lavoro potrebbe essere stato inutile. Il tuo router potrebbe chiederti di riavviarlo prima di applicare le modifiche. Una volta riaccesa, la tua rete avrà già il nuovo nome e la nuova password (e dovrai riconnettere tutti i tuoi dispositivi).


























