Stai cercando un editor di testo gratuito, pratico, familiare e online? Forse non in quest'ordine, ma se questi sono i criteri per scegliere un'applicazione, Word Online farà un vero miracolo nella tua vita.
Spiegherò più avanti perché ho abbracciato la versione web di Word e cosa intendo quando dico che è un punto di svolta. Ma, tutto a suo tempo. Per prima cosa voglio dirti cosa troverai in questo testo: un vasto tutorial di Word Online, comprensivo di spiegazioni su come usarlo e quali sono i principali strumenti. Inoltre, spiegherò quando la versione web non funzionerà per la tua routine. Andiamo?
Cos'è Word Online?
Word Online è un elaboratore di testi simile a Word disponibile nella suite Office. La differenza è che puoi lavorare in tempo reale con altre persone sullo stesso documento.
Quali sono le caratteristiche principali dello strumento?
In un mondo sempre più connesso, abbiamo bisogno di qualcosa di pratico per semplificare la nostra vita quotidiana. Questo è il primo motivo per usare Word Online. Avrai accesso a strumenti di base per chiunque desideri leggere un testo senza scaricare un programma. questo, scrivere promemoria e piccoli testi è ancora più semplice.
L'ora del giorno in cui inserisco maggiormente nuovi documenti in Word Online è di notte e utilizzo il cellulare. Posso creare un elenco di cose da fare, annotare alcune informazioni sul progetto e persino raccontare i miei sogni. A proposito, la funzione microfono dell'applicazione, io mi limito a dettare e lui prende appunti.
Successivamente, utilizzo la versione web sul computer per correggere i documenti o assegnare compiti ai rispettivi giorni e applicazioni. È magico.

Un altro punto che mi attrae di Word Online è la familiarità. Sì, ho utilizzato molte versioni del programma su molti sistemi operativi diversi. E incredibilmente, Word rimane il più grande richiamo per me. La tassonomia (per usare una bella parola) segue la stessa logica anche se qua e là ha dei cambiamenti. Cioè, riesco sempre a trovarmi nelle schede.
Voglio anche attirare l'attenzione sul fatto che è online. Non molto tempo fa era difficile poter modificare, salvare nel cloud, condividere e lavorare sui file contemporaneamente con altre persone. E hai tutto Word Online.
Ultimo ma non meno importante, non devi pagare nulla per utilizzare la versione web di Word.
Quali sono i vantaggi dell'utilizzo di Word Online?
agilità nel lavoro
Non hai tempo da perdere. Dopo tutto, il tempo è vita. Parola, puoi aggiungere più velocità alla tua routine. Darò esempi pratici di cosa puoi fare:
- Puoi creare un elenco di professionisti e condividere il tuo partner. In questo modo entrambi potete aggiungere gli articoli e, essendo online, accedete ad un elenco aggiornato direttamente dal supermercato;
- Puoi creare e condividere rapporti con i tuoi colleghi. In questo modo, in caso di emergenza, i file sono facilmente accessibili al tuo team;
- Se studi o hai figli, il lavoro a scuola o all'università è diventato più facile da completare. Grazie all'accesso simultaneo, puoi lavorare su un argomento del corso, mentre un altro collega lavora su un'altra parte.
Mantieni i tuoi file al sicuro
Se lavori con informazioni sensibili, sai quanto sia importante utilizzare programmi, app e siti web sicuri. Word Online, avrai accesso alla sicurezza che Microsoft applica ai suoi prodotti digitali.
Cioè, per me questo è già un argomento per ospitare i miei file su OneDrive e utilizzare la versione web dell'elaboratore di testi, senza preoccuparmi se qualcuno accederà ai miei file riservati.
Salva i documenti su OneDrive
Chi non ha mai sentito una storia dell'orrore, preparati. Nel 2007, quando ho iniziato la mia scuola di giornalismo, avevo un articolo da consegnare. Stavo già lavorando sui dettagli quando l'HD del pc si è bruciato. Ho subito perso tutto quello che avevo fatto per diverse notti. Conosco anche la storia di un amico che è stato derubato, il suo laptop è stato preso e ha semplicemente perso la sua tesi di dottorato.
Salvando i documenti di testo su OneDrive, puoi lavorare sul tuo file ovunque tu voglia: cellulare, tablet o computer. Inoltre, avrai a disposizione la versione più aggiornata del testo, poiché viene automaticamente salvata nel cloud. Con ciò, non devi essere bloccato ad accedere a quel documento da un computer specifico o salvare una copia fisica su una pendrive o un HD esterno.
Converti i tuoi file in PDF
Word Online, puoi salvare una copia del file come PDF. Questo è estremamente pratico, ad esempio, per garantire che la stampa non perda la formattazione quando si utilizzano versioni diverse di Word. È utile anche se si desidera inviare un documento chiuso, come un contratto, da firmare.
Posso usare Word Online gratuitamente?
Si, puoi. È bene sapere che su Internet sono disponibili due versioni: Word Online (che è gratuito) e Word dal pacchetto Office 365 (che è a pagamento).
Per chi è Word Online?
Word Online è adatto a chiunque abbia bisogno di un elaboratore di testi, utilizzi i semplici strumenti di Word convenzionali e disponga di un dispositivo Internet.
Forse, sarebbe interessante dire per chi non è indicato: per chi utilizza risorse più avanzate, la citazione bibliografica si trova nella scheda “Riferimenti”. Inoltre non è adatto a chi non ha accesso a internet, perché per creare, salvare o condividere documenti sarà necessaria una connessione costante.
Quali sono i limiti di Word Online?
Naturalmente, ci sono dei limiti a Word Online, nonostante tutti gli elogi che ho dato finora. E questi problemi sono legati alla mancanza di alcuni strumenti nella versione web. Tra loro:
- Fare formule;
- Incolla screenshot;
- Inserisci forme, grafica, caselle di testo, SmartArt e WordArt;
- Inserire indici e bibliografia;
- Fornisci opzioni per temi, colore della pagina e filigrane.

Sì, so che queste funzionalità possono essere accessori per chiunque cerchi un editor di testo semplice. Tuttavia, chiunque abbia bisogno di eseguire un calcolo rapido per un report (senza dover aprire Excel) non potrà farlo.
Un altro problema è per coloro che lavorano con report standardizzati un tema di colore aziendale. Quella persona sarà in grado di aprire i file dei temi, ma non sarà in grado di crearli dal sito web.
Infine, gli accademici sono altri che non potranno aderire a Word Online. Del resto chi scrive un'opera o un articolo non ha accesso a strumenti che facilitino l'inserimento di citazioni e bibliografia.
o usi Word Online?
Per utilizzare Word Online, vedere i passaggi seguenti.
Per computer:
- Vai al sito Web di Word Online;
- Accedi al nome utente del tuo account Microsoft (1) e alla password (2). Se necessario, accedere al tutorial su Rifugiato tecnologico sulla creazione di un account Microsoft:
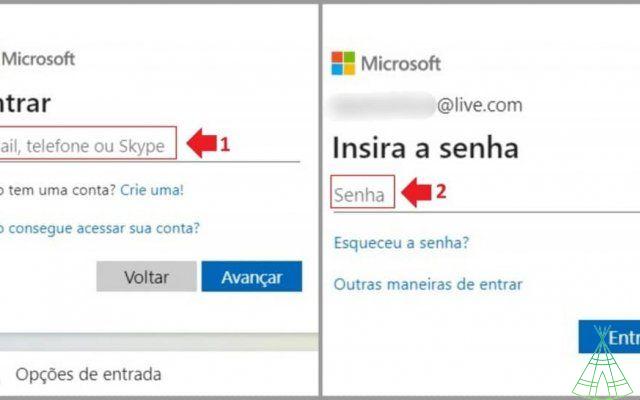
- Nella finestra successiva, scegli se vuoi rimanere connesso.
Per app:
- Scarica l'app Word per Android o iOS;
- Inserisci il nome utente del tuo account Microsoft (1) e la password (2):

- Nella finestra successiva, Word sincronizzerà i file di Word Online disponibili da OneDrive:

- Infine, l'app potrebbe chiederti di personalizzare le tue impostazioni sulla privacy.
Quali formati di file sono supportati da Word Online?
La versione web di Word apre senza riserve i seguenti formati di file:
- Documento in Word (.docx)
- Modello Word (.dotx)
- Testo openDocument (.odt)
Ora apre altri documenti di tweaking:
- È possibile aprire i formati Documento con abilitazione macro di Word (.docm) e Modello con abilitazione macro di Word (.dotm), ma le macro non vengono eseguite;
- Per aprire i formati documento Word 97-2003 (.doc) o il modello Word 97-2003 (.dot) la versione web salverà una copia in un nuovo formato .docx o .dotx. Non è possibile salvare i documenti nei formati .doc o .dot.
Word Online: tasti di scelta rapida per ottimizzare la tua esperienza
Aumenta la tua produttività utilizzando i tasti di scelta rapida, che sono azioni che esegui direttamente dalla tastiera, senza dover utilizzare il mouse.
Edizione dei contenuti:
- Ctrl + X - Ritaglia
- Ctrl + C – Copia
- Ctrl + V - Incolla
- Ctrl + Z - Annulla
- Ctrl + Y – Ripeti
formattazione:
- Ctrl + Alt + N – Grassetto
- Ctrl + S – Sottolineatura
- Ctrl + I – Corsivo
- Ctrl + R – Allinea il paragrafo a destra
- Ctrl + Q – Allinea il paragrafo a sinistra
- Ctrl + H – Centro paragrafo
- Ctrl + J – Giustifica il paragrafo
- Ctrl + Alt + H – Aggiungi evidenziazione (in qualsiasi colore sia selezionato)
- Ctrl + ´ (segno acuto) – Riduce la dimensione del carattere
- Ctrl + [ (segno di parentesi) – Aumenta la dimensione del carattere
- Ctrl + . (periodo) – Crea un elenco puntato
- CTRL+; (punto e virgola) – Crea un elenco numerico
Navigazione dei documenti:
- Freccia destra: sposta il cursore a destra
- Freccia sinistra: sposta il cursore a sinistra
- Freccia su: sposta il cursore sulla riga sopra
- Freccia giù: sposta il cursore sulla riga sottostante
- Ctrl + Freccia destra – Sposta il cursore sulla parola successiva
- Ctrl + Freccia sinistra – Sposta il cursore sulla parola precedente
- Ctrl + Freccia su – Sposta il cursore al paragrafo sopra
- Ctrl + Freccia giù – Sposta il cursore al paragrafo sottostante
selezione del testo:
- Ctrl + A – Seleziona il paragrafo
- Ctrl + Alt + T – Seleziona tutto il testo
- Maiusc + freccia destra: seleziona un tocco a destra
- Maiusc + freccia sinistra: seleziona un tocco a sinistra
- Maiusc + freccia su: seleziona una riga fino alla riga sopra
- Maiusc + freccia giù: seleziona una riga nella riga sottostante
- Maiusc + Ctrl + Freccia destra: seleziona la parola successiva
- Maiusc + Ctrl + Freccia sinistra – Seleziona fino alla parola precedente
- Maiusc + Ctrl + Freccia su – Seleziona il paragrafo sopra
- Maiusc + Ctrl + Freccia giù – Seleziona il paragrafo sottostante
Altre scorciatoie utili:
- Ctrl + O – Apri la scheda Home
- Ctrl + G – Trova e/o sostituisci la parola
- Ctrl + P – Stampa file
- Ctrl + K – Aggiungi un collegamento ipertestuale
- Esc – Nascondi pannello, collegamento ipertestuale o trova
- Ctrl + F6 - Passa dalla barra multifunzione al contenuto del documento
- Ctrl + Alt + L – Apri la casella di ricerca (per il Web, i media, la guida o questo file)
- Ctrl + Alt + M – Aggiungi voce
- Alt + F7 - Passa all'errore di ortografia o grammatica successivo
Word Online: risposte alle principali domande
Se hai iniziato a utilizzare Word Online potresti esserti imbattuto in alcune domande. Ne abbiamo separati altri per aiutarti.
Posso usare Word Online sul cellulare?
Si, puoi. Lo abbiamo spiegato nella voce “Utilizzo di Word Online“, questo programma è disponibile come app per Android e iOS.
o aprire il file in Word Online?
Quando usi Word su Windows o macOS, apri il programma e da lì puoi aprire una finestra per cercare il file, giusto? Può essere memorizzato sul putador stesso, su un HD esterno o USB.
Quindi nella versione web di Word non funziona così. Devi caricare il documento su OneDrive in modo da poterci lavorare. Vedi sotto per caricare un file su OneDrive.
- Vai su https://onedrive.live Se necessario, accedi con la tua email e password o crea il tuo account Microsoft;
- Nel menu in alto, premi "Carica" (1) e poi "File" (2):
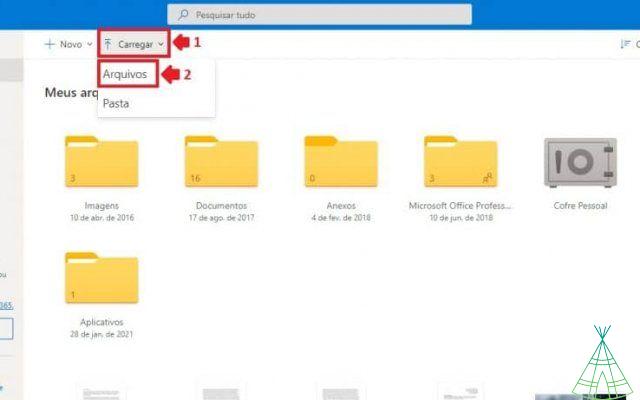
- Nella finestra pop-up, trova il file che desideri caricare sul cloud e premi "Apri":
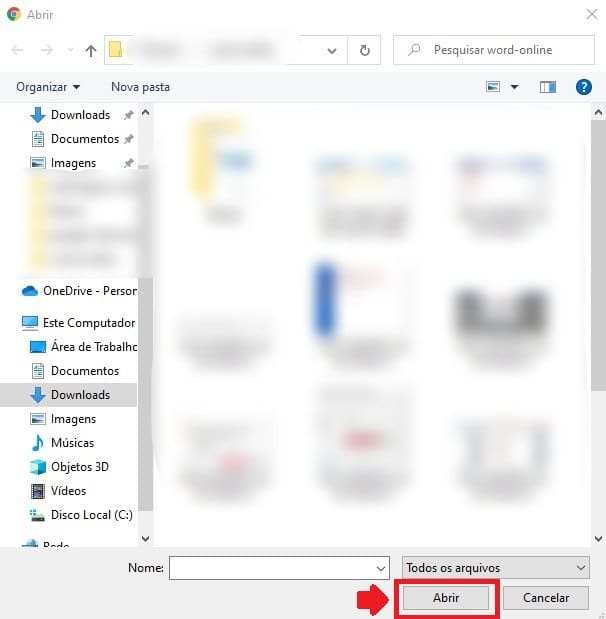
- Ora, trova il documento nella cartella "I miei file" su OneDrive e fai clic su di esso per aprirlo nella versione web di Word.
o Creare un documento in Word Online?
- In qualsiasi servizio Microsoft, fare clic sul menu rappresentato dai nove punti (1). Quindi scegli Parola (2):
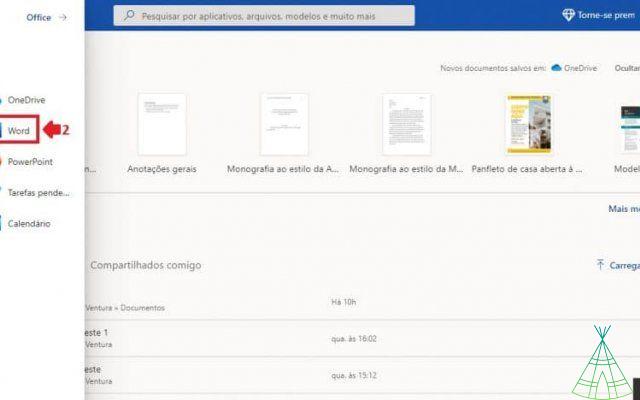
- Nel programma online, seleziona "Nuovo documento vuoto" o scegli un altro modello dall'elenco:
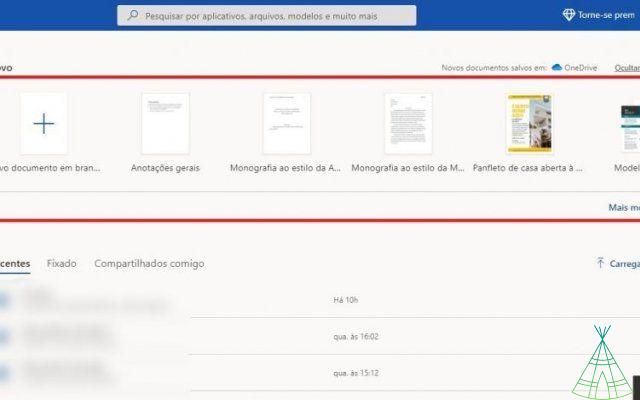
o creare un foglio di calcolo in Word Online?
Prima di tutto, devi sapere che la versione web di Word non offre la possibilità di inserire formule. Tuttavia, riconosce una formula aggiunta al documento da altre versioni del software, nel programma o online 365.
Quindi, ti insegnerò come creare un foglio di calcolo nella versione web integrando la versione web con la versione del programma.
- documento aperto, selezionare la scheda “Inserisci” (1) nel menu in alto e poi “Tabella” (2). Ora scegli quante colonne e righe vuoi inserire nel foglio di lavoro (3), con ogni quadrato che rappresenta una colonna (lateralmente) e una riga (verso il basso). Se preferisci, tocca “Inserisci tabella” e inserisci il numero di righe e colonne che desideri:
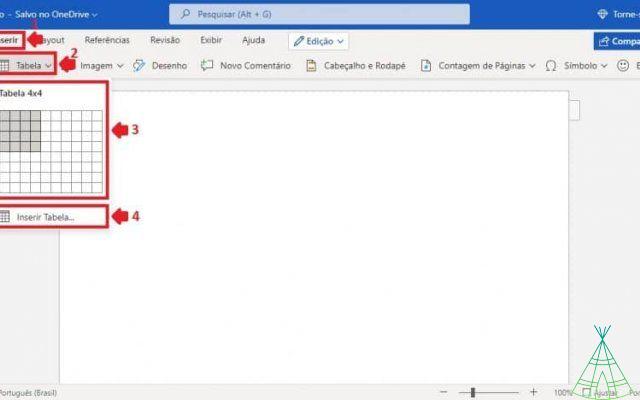
- Compila i dati numerici nel foglio di lavoro:

- Ora, selezioniamo per aprire l'applicazione sul desktop. Puoi farlo in due modi.
1° modo: seleziona la scheda "Modifica" dal menu in alto e poi "Apri nell'applicazione sul desktop" (2):

2° modo: selezionare la scheda "File" nel menu in alto e poi "Informazioni" (1). Infine, tocca "Apri in app sul desktop" (2):

- Nella finestra pop-up, seleziona "Apri Microsoft Office":
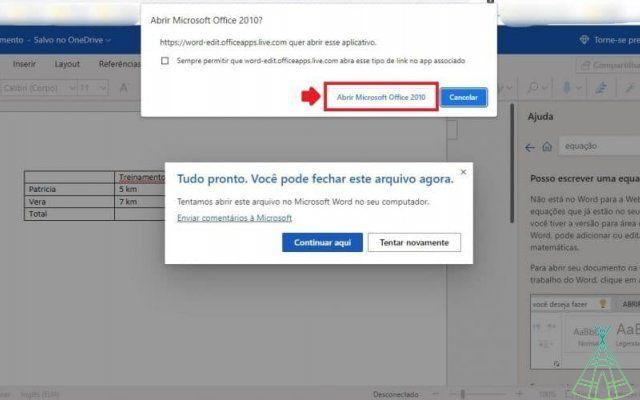
- Adesso, nella versione del programma, autorizzare l'accesso con “Ok”:
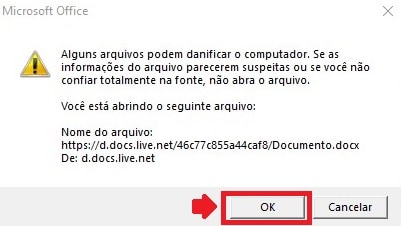
- Nella finestra successiva, inserisci l'e-mail e la password di OneDrive. Se vuoi che il tuo login venga salvato, seleziona "Accedi automaticamente". Premere OK":
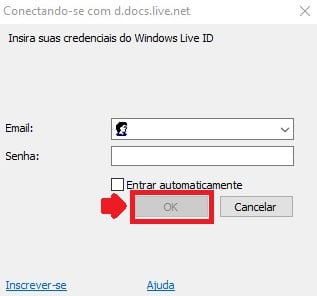
- Nel documento, tocca la cella in cui desideri inserire la formula (1). Nel menu in alto sarà abilitata la voce “Strumenti tabella”. Toccare “Layout” (2) e poi “Formula” (3):

Ora, inserisci la formula nel campo omonimo (4) e poi premi “Ok” (5).
- pronta la tabella, salvare il documento tramite il pulsante del menu in alto e chiuderlo nel programma:
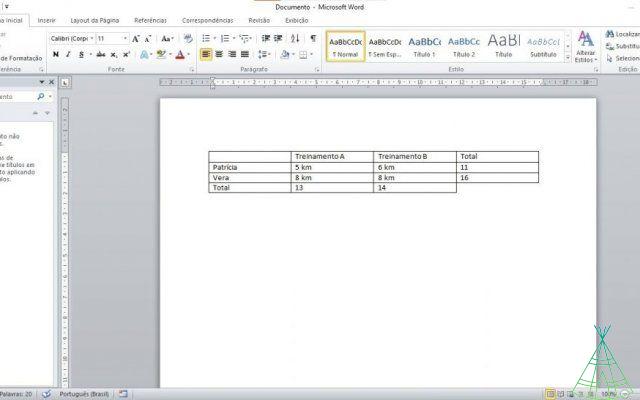
- Pronto! Ora puoi riaprirlo nella versione web e i calcoli appariranno nella tabella:
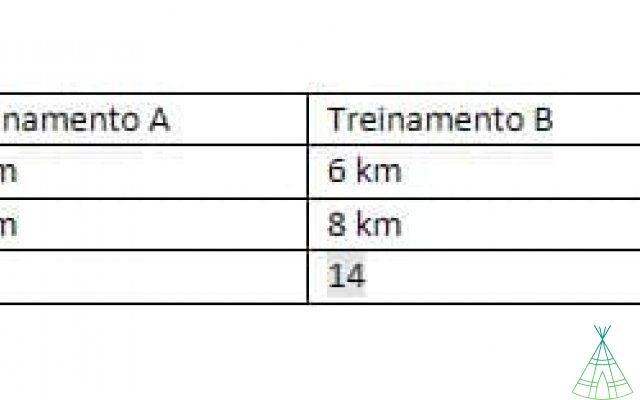
Ricorda, tuttavia, che non puoi modificare la formula. Quindi, se hai bisogno di modifiche nel calcolo, dovrai aprire nuovamente il programma su Windows o Mac.
Come posizionare le colonne in Word Online?
La funzione delle colonne è un'altra che dovrai personalizzare nel programma per PC. Per fare ciò, segui i passaggi seguenti.
- il file aperto in Word Online, cliccare su “Modifica” (1) e poi su “Apri in applicazione su Desktop” (2). Poi basta autorizzare l'apertura del documento:
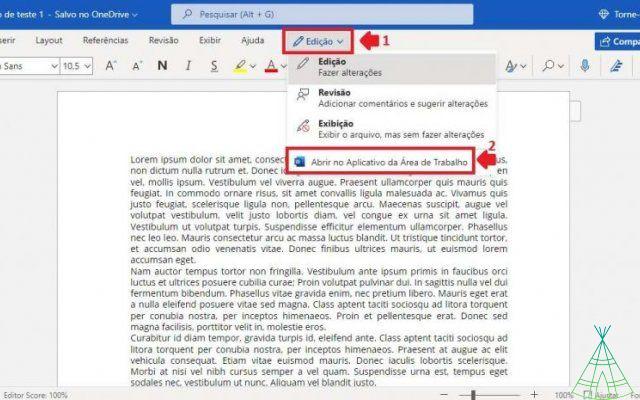
- Nella versione desktop, fai clic sulla scheda "Layout" (1). Quindi tocca "Colonne" (2) e scegli quante colonne vuoi aggiungere nel file (3):

Se vuoi aggiungere colonne a una parte specifica del testo, seleziona prima la parte in cui vuoi aggiungerle, quindi le colonne.
- Ora salva il documento e aprilo di nuovo in Word Online.
- Per visualizzare il testo in colonne, tocca la scheda "Visualizza" (1) e poi "Vista di lettura" (2):
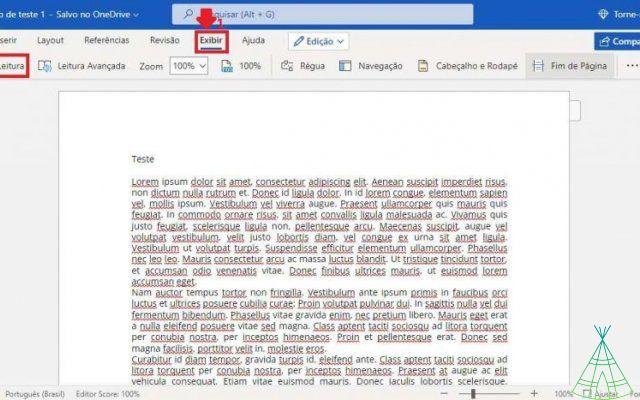
- Per uscire dalla visualizzazione di lettura, tocca “Modifica documento” e seleziona “Modifica”:
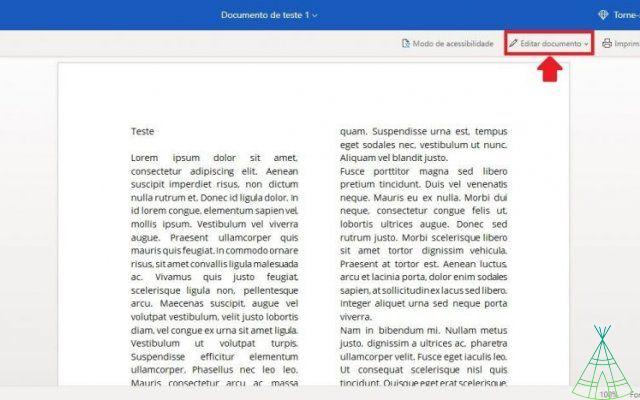
o mettere il bordo in Word Online?
Sfortunatamente, questa è un'altra funzionalità che puoi utilizzare solo se hai accesso alla versione del programma di Word. il passo dopo passo è simile al tutorial sull'inserimento delle colonne, che ho spiegato prima, sarò più diretto, ok?
- apri il documento in Word Online, fai clic per modificare il testo nel programma desktop;
- Ora vai alla scheda "Design" e seleziona "Bordi pagina":
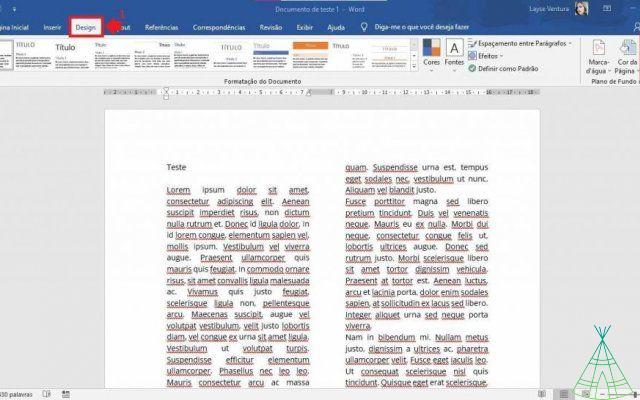
- Ora configurerai lo stile del bordo nella finestra pop-up. Scegli il layout generale in "Impostazioni". Quindi lo stile, il colore e la larghezza della linea. Se preferisci qualcosa di meno sobrio e di più personalità, clicca su “Arte”. Infine, seleziona se verrà applicato all'intero documento o seleziona un'altra impostazione. Ora tocca ok:
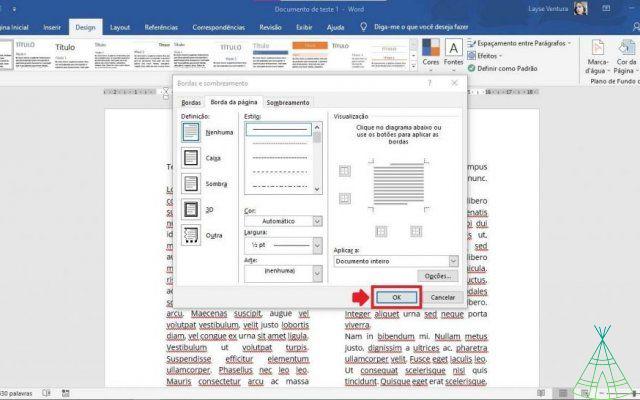
- Dopo aver modificato i bordi del documento, salva e riapri il file nella versione web.
- Come per le colonne, per visualizzare il bordo devi aprire la vista di lettura. In breve, fai tap sulla scheda “Visualizza” e poi su “Visualizzazione di lettura”.
Esiste un correttore ortografico in Word Online?
Sì, esiste un correttore ortografico nativo di Word Online. it, sei in grado di correggere errori ortografici e grammaticali in diverse lingue.
- ece configurando quali tipi di errori si desidera che lo strumento risolva. Accedi alla scheda “Revisione” (1) e seleziona “Editor” (2). Nella scheda che si aprirà sulla destra, seleziona “Ortografia” e “Grammatica” (3):
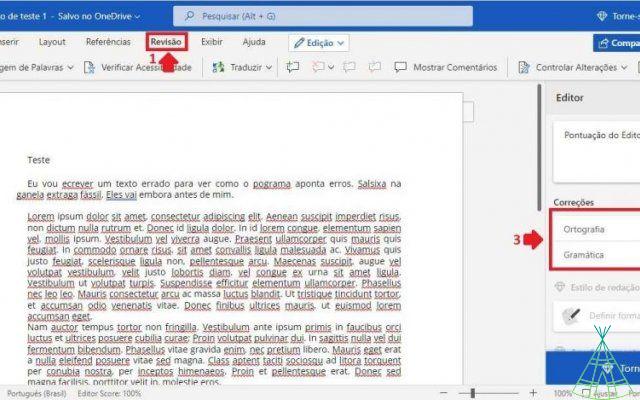
Gli errori di ortografia appariranno sottolineati in rosso, mentre gli errori di grammatica appariranno in blu.
- Cliccando sulla freccia accanto alla voce “Editor”, puoi anche configurare quali errori di ortografia e grammatica vuoi che lo strumento riconosca, corregga automaticamente e lingua:
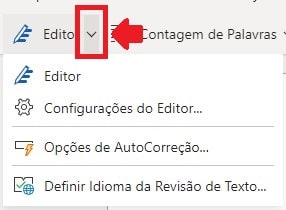
o Trasformare PDF in Word online?
Per trasformare un pdf in Word Online sarà necessario avere accesso a Word installato che supporti la funzionalità, ovvero dal 2013 in poi. Vedi sotto cosa fare nella versione 2019.
- Apri il file pdf in Word convenzionale. Per fare ciò, clicca su “File” nel menu in alto e poi su “Apri”. Ora, trova il documento nell'elenco o fai clic su "Sfoglia":

- Quando selezioni il file, si aprirà una finestra pop-up. La conversione di un documento PDF in Word modificabile funziona meglio con i file di testo. Tuttavia, Word è in grado di comprendere grafici, immagini e fogli di calcolo:
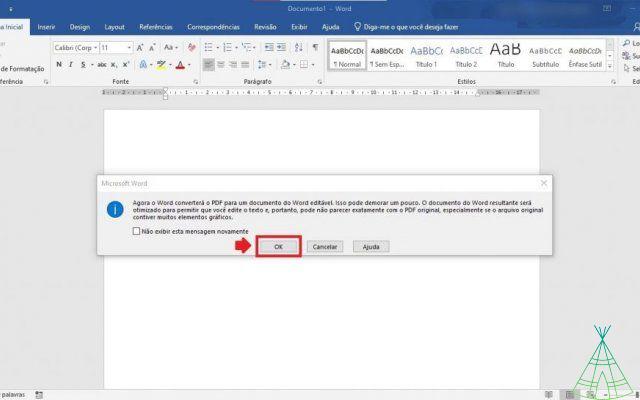
- Quando hai finito di modificare il pdf, clicca su "File" e poi su "Salva documento". Ora salvalo in un formato modificabile direttamente sul tuo OneDrive, ma puoi caricare il documento in un secondo momento sul sito Web se preferisci:
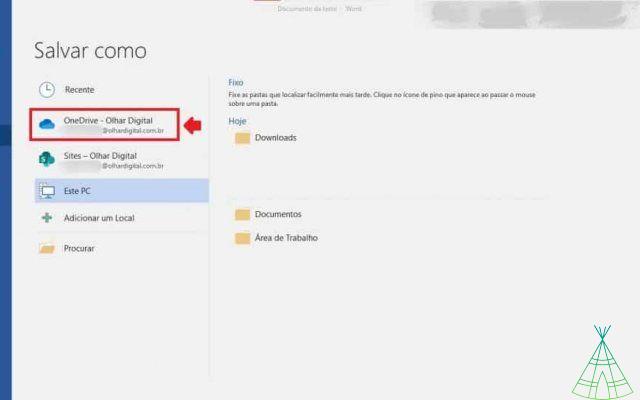
o convertitore Excel in Word Online?
A differenza dei file PDF, i fogli di calcolo Excel devono essere convertiti prima di essere modificati in un formato compatibile con la versione web. Per questo non c'è mistero. Apri Google e cerca i convertitori da Excel a Word. Esistono diversi strumenti online, senza la necessità di scaricare un eseguibile o un'applicazione.
Nel test che ho eseguito su un file con diverse cartelle (o schede, se preferisci chiamarlo così), lo strumento Convertio ha convertito solo la prima cartella. Cioè, probabilmente dovrai separarli in file diversi se vuoi convertire più schede.
Indipendentemente dallo strumento scelto, il processo è simile per tutti. Innanzitutto, selezionerai il file sul computer. Successivamente, lo strumento verrà visualizzato e convertirà il documento. Infine, dovrai scaricarlo e salvarlo sul tuo computer o nel cloud, se hai un programma di servizio installato sul tuo dispositivo.
Una volta convertito il documento, basta caricarlo su OneDrive. Ricorda che la versione web di Word comprende le tabelle, ma non accetta le formule. Se vuoi imparare come utilizzare le formule in Word Online, leggi l'argomento "come creare un foglio di calcolo in Word Online?"
Converti file PowerPoint in Word online?
Pertanto, i fogli di calcolo Excel e le presentazioni PowerPoint devono essere convertiti in un formato compatibile con Word Online prima di poter essere aperti. Per questo, puoi utilizzare qualsiasi strumento online che ti piace.
La cosa importante qui è sapere che la formattazione può essere gravemente danneggiata. Quindi, suggerisco di utilizzare questa procedura se hai bisogno del testo di una presentazione e lo formatterai in un altro stile.
Tuttavia, puoi dimenticartene se hai bisogno della formattazione originale di immagini e altri oggetti fantasiosi.
o premi i file in Word Online gratuitamente?
I file troppo grandi sono troppo ingombranti per essere allegati alle e-mail o condivisi nelle app. Pertanto, oltre ai convertitori online, esistono diversi strumenti su Internet per ridurre le dimensioni del file in ".doc", ".docx" o ".docm".
Guarda il processo usando You press!
- Vai al sito Youpress. Fai clic su "Seleziona file" per scegliere il documento sul tuo computer. Quindi tocca “Carica file e premi” (2):
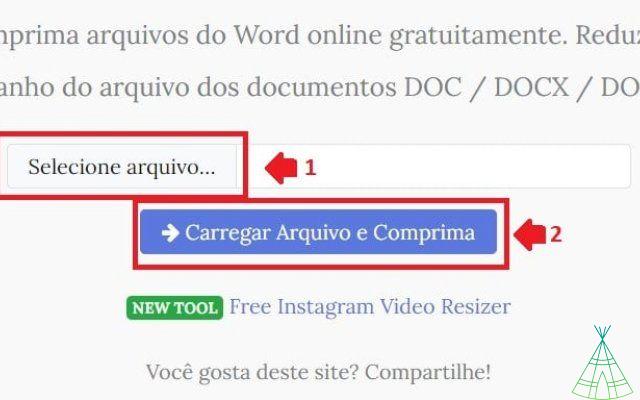
- Quando il file è disponibile per il download, apparirà l'opzione per il download:
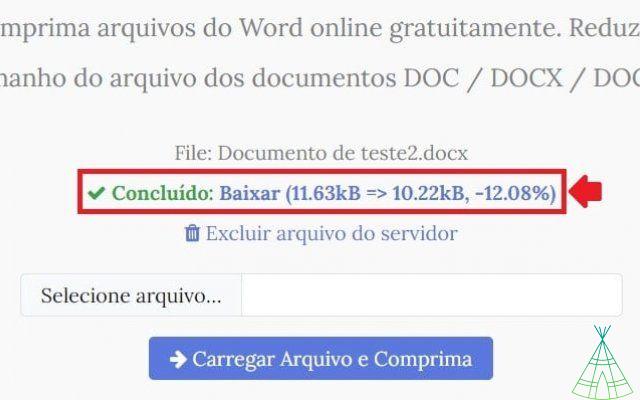
Una volta scaricato il file, puoi eliminarlo dai server di You press. Per fare ciò, basta scegliere l'opzione "Elimina file dal server".
Conclusione
Padroneggiare un nuovo programma è una sfida, ma mi piace pensare che sia uno di quegli ostacoli che acuiscono il nostro cervello. Se hai letto questo tutorial di Word Online, sei una persona che non si accontenta di poco e vuole ampliare le proprie conoscenze.
Quindi, ripubblicherò un altro contenuto completo che abbiamo preparato su Padlet, uno strumento per creare bacheche e murales collaborativi. Pertanto, puoi migliorare l'unificazione tra dipendenti o studenti e aumentare la produttività nel team.
Se desideri alternative a Word, dai un'occhiata a sei strumenti alternativi gratuiti di Microsoft Office.


























