Los routers de TP-Link son extremadamente populares entre los españoles por la practicidad que aportan a la hora de buscar el mejor alcance de señal de internet. Los dispositivos, además de ofrecer un buen rendimiento, también son famosos entre el público por ser una solución económica para solucionar problemas de conexión.
Los enrutadores son dispositivos encargados de distribuir la señal de Internet, y pueden hacerlo directamente a través de un cable de red, o mediante una señal Wi-Fi, cuando se convierte en repetidor, modalidad por la que los dispositivos TP-Link son muy utilizados.
Existen routers de TP-Link con dos, tres, cuatro y hasta cinco antenas, que influyen directamente en el rendimiento del dispositivo. Aquellos dispositivos con más antenas pueden distribuir y recibir la señal de internet de una manera superior y son muy recomendables para usuarios que tienen muchos dispositivos dependientes de Wi-Fi.
TP-Link a menudo se promociona como una de las mejores marcas para este tipo de dispositivo en el mercado y los comentarios de los usuarios son abrumadoramente positivos. La empresa tiene muchos modelos y cada uno de ellos tiene como objetivo satisfacer un tipo específico de necesidad, uno de los ejemplos más buscados son los que cumplen con la red de fibra óptica.
Si tienes un router TP-Link en casa, o estás pensando en hacerte con uno, pero no sabes cómo usarlo, consulta los consejos paso a paso para instalar y configurar el dispositivo.
o instalar el router TP-Link?
Enchufe el cable de red en el puerto WAN de su enrutador TP-Link para conectarlo a Internet. Luego, si desea conectar una computadora o computadora portátil al dispositivo, busque uno de los puertos LAN.

Finalmente, conecte el cable de alimentación a su dispositivo y conéctelo a una toma de corriente. Recuerde verificar el voltaje correcto para su enrutador para evitar el riesgo de quemarlo antes del primer uso.
configurar el enrutador tp-link
Los routers TP-Link están estandarizados, es decir, las configuraciones de todos los modelos siguen la misma línea. Así podrás seguir el paso a paso en cualquier dispositivo de la empresa.
- Conéctese al enrutador y abra una pestaña en su navegador habitual en el enrutador y escriba 192.168.1.1 en la barra de direcciones. Si no funciona, puede usar http://tplinklogin.net;
- En la nueva ventana, deberá ingresar el nombre de usuario y la contraseña del enrutador TP-Link. De forma predeterminada, la empresa utiliza la palabra "admin" para ambos campos. También puede verificar los datos en la parte inferior del dispositivo;
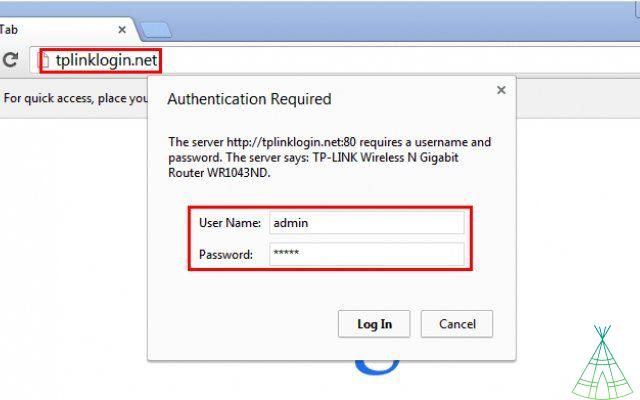
- En el menú lateral, busque la opción “Configuración rápida” o “Paso a paso”;
- En la siguiente página tendrás que configurar los datos de tu router TP-Link, haz esto teniendo en cuenta la siguiente información:
- Radio inalámbrica: habilite la conexión inalámbrica;
- SSID: escriba el nombre de la red inalámbrica;
- Región: mantenga la opción "Brasil" para que el enrutador siga la zona horaria del país;
- Canal: “Auto” es la mejor opción para que el enrutador identifique y se conecte al mejor disponible;
- Modo: seleccione el que ofrezca más opciones;
- Ancho del canal: seleccione "automático";
- Max Tx Rate: esta pestaña define la velocidad máxima de la red, busque la que tenga el valor más alto disponible;
- Seguridad inalámbrica: seleccione WPA-PSK / WPA2-PSK y en el campo a continuación, configure su contraseña.
- Después de realizar los cambios necesarios, haga clic en "Siguiente" en la parte inferior de la pantalla;
- En la página siguiente, seleccione la opción "Reiniciar" para que el enrutador se reinicie y guarde la nueva configuración. Luego, simplemente conéctese al dispositivo usando la contraseña elegida.
configurar router tp-link por celular?
Para mayor comodidad en el momento de la configuración, TP-Link permite a los usuarios usar una aplicación para controlar el dispositivo en el momento de la primera instalación.
- Instala la aplicación Tether (Android | iOS) en tu móvil:
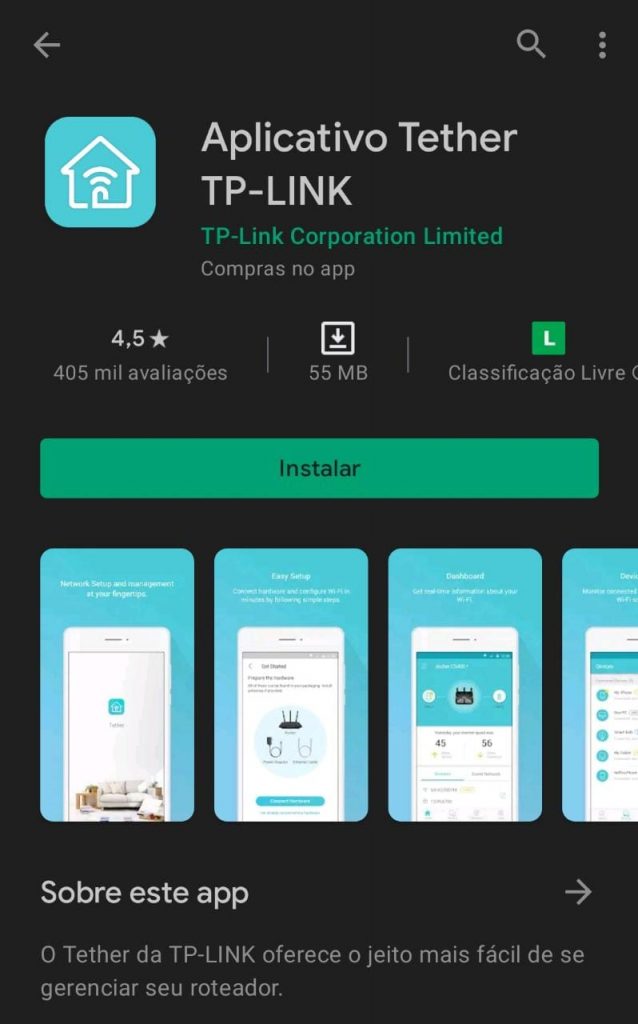
- el enrutador correctamente instalado, abra la configuración de Wi-Fi de su teléfono inteligente y conéctese a la red TP-Link, verifique la contraseña predeterminada en la parte inferior del dispositivo;
- Ingrese a la aplicación usando "admin" el nombre de usuario y la contraseña;
- En la pestaña "Dispositivos locales" busque su enrutador. La aplicación puede solicitar el nombre de usuario y la contraseña nuevamente para liberar el acceso a la configuración;
- En la opción de conexión a internet, selecciona la opción “IP Dinámica”, que es la más confiable porque trae más seguridad;
- Luego, elija la dirección Mac (Control de acceso a medios o Control de acceso a medios). Si no sabe qué es, deje seleccionada la opción "Usar dirección MAC predeterminada";
- En la siguiente pantalla, cambie el nombre de red y la contraseña de su enrutador. Para garantizar la seguridad de su red, recuerde combinar números en mayúsculas y minúsculas en la contraseña;
- Haga clic en "Guardar" y el enrutador TP-Link guardará los cambios realizados.
Aprende a configurar el router o repetidor TP-Link
Una de las funciones más buscadas en los routers de TP-Link es el repetidor. Lo cual es muy útil para aquellos entornos que cuentan con lugares donde la señal wifi no funciona correctamente. el repetidor, el dispositivo TP-Link recibe la señal de internet y la conduce a otras habitaciones de la casa o negocio.
- Conéctese al enrutador y abra una pestaña en su navegador habitual en el enrutador y escriba 192.168.1.1 en la barra de direcciones. Si no funciona, puede usar http://tplinklogin.net;
- En la nueva ventana, deberá ingresar el nombre de usuario y la contraseña del enrutador TP-Link. De forma predeterminada, la empresa utiliza la palabra "admin" para ambos campos. También puede verificar los datos en la parte inferior del dispositivo;
- Haga clic en "Inalámbrico" y en el submenú "Configuración", establezca un nombre para su red. Luego active la opción “Habilitar WDS”;
- Seleccione "Examinar" y haga clic en "Conectar" junto a la red Wi-Fi que utiliza en casa;
- Asegúrese de que el ancho del canal de TP-Link sea el mismo que el del enrutador principal. Así que el tipo de contraseña. Después de verificar esta información, ingrese la contraseña de acceso a su Wi-Fi;
- En el menú lateral, busque la opción "DHCP" y seleccione la opción "Deshabilitado";
- Busque la opción de reiniciar el enrutador TP-Link y autorice el proceso para que se guarde la información.
o configurar router o repetidor TP-Link por cable?
Además de habilitar el uso del repetidor Wi-Fi, que es lo más habitual, los routers de TP-Link también se pueden utilizar con el repetidor mediante conexión por cable. Este uso es en gran medida uno en el que otras personas dividen la red.
Si este es tu caso, recuerda que esto afecta directamente el rendimiento de la conexión, y puede afectar la velocidad de internet. Después de todo, si usa la misma conexión en dos entornos, la red se dividirá en dos.

- Conéctese al enrutador y abra una pestaña en su navegador habitual en el enrutador y escriba 192.168.1.1 en la barra de direcciones. Si no funciona, puede usar http://tplinklogin.net;
- En la nueva ventana, deberá ingresar el nombre de usuario y la contraseña del enrutador TP-Link. De forma predeterminada, la empresa utiliza la palabra "admin" para ambos campos. También puede verificar los datos en la parte inferior del dispositivo;
- En el menú lateral, seleccione la opción “Modo de operación”;
- Seleccione la opción “Punto de acceso” y luego seleccione “Guardar” para registrar la configuración;
- En el menú lateral, acceda a la opción "Red" y luego seleccione el submenú "LAN";
- En la pestaña “Tipo de LAN”, seleccione “IP estática” y cambie manualmente la dirección IP al mismo rango que el enrutador principal, reemplazando el último número por uno más alto. Por ejemplo, si la dirección del principal es "192.168.1.1", copie el número completo, pero reemplace el último con algo mayor que 1 y menor que 254.
- Conecte un cable de red que conecte los puertos LAN del enrutador principal a TP-Link.
o configurar el enrutador TP-Link en modo puente?
El modo puente es una configuración que permite que el enrutador funcione como un servidor DHCP, sin conflicto entre las direcciones IP. Esto es muy útil para aumentar la señal de Internet de los usuarios. De esta forma, es posible acceder a algunos servicios que pueden ser importantes, como una impresora o algún software que funcione en la red principal e incluso ampliar su señal.
Para activar el modo puente de su repetidor TP-Link, solo siga el paso a paso mencionado anteriormente, cambiando la dirección IP del dispositivo a la misma dirección IP que su enrutador principal. De esta forma, el repetidor solo funcionará como amplificador de señal, una característica que se suele utilizar en casas grandes.
o configurar router tp-link dos o cuatro antenas?
A la hora de elegir routers, muchas personas pueden dudar entre modelos con más de una antena porque desconocen la diferencia entre uno y otro. Los que hay en el mercado son los de dos o cuatro antenas, pero también los hay de cinco, seis y hasta ocho, que son súper potentes.
Por lo general, la gente tiende a creer que la cantidad de antenas interferirá con el alcance del enrutador. ¡Eso es mentira! El número de antenas no está relacionado con el alcance, sino con el tráfico de datos, es decir, garantiza una mayor estabilidad de la conexión al tener más puntos de transmisión y recepción de la señal.

Factor que influye en la calidad de la conexión, pero mantiene el mismo rango. Y, obviamente, de nada sirve poner un router con varias antenas si no está configurado correctamente o está mal colocado.
Los routers con diferentes antenas son indicados para usuarios que tienen muchos dispositivos conectados a la red Wi-Fi, si este no es tu caso y solo utilizas dispositivos básicos en el día a día, no te plantees adquirir un mega router, al fin y al cabo suelen ser mucho más caras que las convencionales.
No obstante, si ya has elegido un router TP-Link más antenas, tranquilo, la configuración del dispositivo es estándar independientemente del modelo, así que, de una u ocho antenas, puedes seguir el paso a paso básico de la primera. instalación y configuración mencionadas anteriormente en la parte superior del artículo.
o conectar TP-Link en Wi-Fi?
- Conéctese al enrutador y abra una pestaña en su navegador habitual en el enrutador y escriba 192.168.1.1 en la barra de direcciones. Si no funciona, puede usar http://tplinklogin.net;
- En la nueva ventana, deberá ingresar el nombre de usuario y la contraseña del enrutador TP-Link. De forma predeterminada, la empresa utiliza la palabra "admin" para ambos campos. También puede verificar los datos en la parte inferior del dispositivo;
- Haga clic en "Inalámbrico" y en el submenú "Configuración", luego configure un nombre para su red. Luego active la opción “Habilitar WDS”;
- Seleccione "Examinar" y haga clic en "Conectar" junto a la red Wi-Fi que utiliza en casa;
- Asegúrese de que el ancho del canal de TP-Link sea el mismo que el del enrutador principal. Así que el tipo de contraseña. Después de verificar esta información, ingrese la contraseña de acceso a su Wi-Fi;
- En el menú lateral, busque la opción "DHCP" y seleccione la opción "Deshabilitado";
- Busque la opción de reiniciar el enrutador TP-Link y autorice el proceso para que se guarde la información.
Lea también:
- Android: reemplazando su contraseña de Wi-Fi con un código QR
- o averiguar la contraseña de Wi-Fi usando el putador
- Aprende a conectarte a una red Wi-Fi oculta
¿Qué IP ingresar al enrutador TP-Link?
Para poder configurar el enrutador TP-Link, es necesario ingresar la dirección IP del dispositivo en la barra de búsqueda del navegador. De forma predeterminada, TP-Link usa la dirección 192.168.1.1 en todos los dispositivos.
Si desea confirmar el número, solo mire la parte inferior de su enrutador y el número de IP del dispositivo aparecerá en la etiqueta, lo que ayudará durante la configuración. Además, el sitio web oficial también solicita la contraseña de inicio de sesión, solo escriba "admin" en ambos campos y podrá acceder a todos los pisos.
Aprenda a cambiar la contraseña de acceso de su enrutador TP-Link
como ya se mencionó, los enrutadores TP-Link tienen una contraseña predeterminada para acceder a la configuración, lo cual es muy práctico cuando se usa por primera vez, sin embargo, es necesario garantizar la seguridad de su conexión cambiando los datos de acceso. Mira cómo hacerlo:
- Conéctese al enrutador y abra una pestaña en su navegador habitual en el enrutador y escriba 192.168.1.1 en la barra de direcciones. Si no funciona, puede usar http://tplinklogin.net;
- En la nueva ventana, deberá ingresar el nombre de usuario y la contraseña del enrutador TP-Link. De forma predeterminada, la empresa utiliza la palabra "admin" para ambos campos. También puede verificar los datos en la parte inferior del dispositivo;
- En el menú lateral, busque la opción "Herramientas del sistema";
- Luego seleccione "Contraseña";
- En los campos “Nombre de usuario anterior” y “Contraseña anterior”, será necesario informar los datos de acceso predeterminados. Escriba "admin";
- Ahora ingrese su nuevo inicio de sesión en el campo "Nombre de usuario de noticias" y luego escriba la nueva contraseña en "Nueva contraseña" y confirme el código en el siguiente campo:

- Haga clic en "Guardar" para guardar la nueva configuración. El sistema lo redireccionará a la pestaña de inicio de sesión, donde deberá informar al nuevo usuario y contraseña.
Recuerde poner información que no olvidará fácilmente. Si pierde los datos de acceso, será necesario restaurar el enrutador TP-Link a los valores predeterminados de fábrica para que se vuelva a utilizar la contraseña predeterminada.
Para restablecer su dispositivo a los valores predeterminados de fábrica, simplemente busque el botón "Restablecer" en la parte posterior del enrutador. Presione el botón con un objeto puntiagudo durante aproximadamente 10 segundos, suelte el botón y espere a que el dispositivo se reinicie.
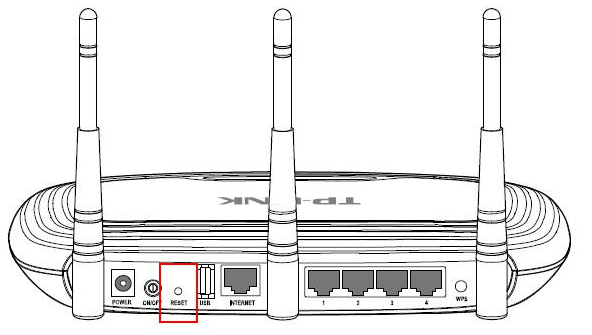
Consejos para que su enrutador tenga una buena conexión a Internet
En primer lugar, comprendamos cómo funciona una conexión inalámbrica a Internet. Wi-Fi, la tecnología IEEE 802.11, es muy conocida hoy en día, ya que permite conectar dispositivos sin necesidad de cables.
La tecnología funciona utilizando ondas de radio, que son distribuidas por el enrutador. Este dispositivo decodifica las señales y las envía a los dispositivos. Sin embargo, estas ondas pueden propagarse en determinados espacios, normalmente un máximo de 300 metros, pero una serie de cuestiones pueden interferir con esta señal.
- Instale el enrutador en la mejor ubicación
Los enrutadores TP-Link son extremadamente populares por su alta calidad. Sin embargo, además de la calidad y correcta configuración, también es necesario prestar atención a algunos otros consejos que pueden impactar directamente en una buena conexión.

El primer punto es donde se colocará el enrutador o repetidor. Vale recordar que el dispositivo funciona a través de ondas, es decir, colocarlo en un lugar con muchos obstáculos puede perturbar la propagación de estas frecuencias. Además, es preferible que el dispositivo esté en un lugar alto, para que las ondas de señal se expandan hacia abajo y hacia los lados.
Si es posible, prefiera instalar su punto de Internet en el lugar más transitado de la casa, por ejemplo, la sala de estar. O bien, céntrate en un entorno más centralizado, para que el router amplíe su señal en todas las direcciones y estancias.
- Reiniciar el dispositivo de frecuencia
Un consejo poco conocido es el apagado frecuente de los enrutadores. Estos dispositivos son muy utilizados durante todo el día, más aún después de la pandemia del Covid-19, que hizo que muchas personas adoptaran el régimen de home office, y pueden sobrecalentarse, lo que dificulta la distribución de la señal. Para evitar esto, siempre que sea posible, apague el dispositivo durante un tiempo cuando no esté en uso.
- Mantenga alejados los dispositivos y objetos que interfieran con la señal
Como ya se dijo, los enrutadores funcionan a través de ondas, por lo que algunos objetos pueden interferir negativamente con la señal. Uno de los ejemplos más conocidos son los espejos, que tienen una superficie metálica altamente reflectante. Los acuarios y las fuentes también son dañinos, ya que el agua afecta negativamente el rendimiento de la señal.
Algunos electrodomésticos también influyen directamente en Wi-Fi, microondas y altavoces. Las paredes y baldosas muy gruesas también interfieren con las ondas del enrutador, lo que dificulta la propagación de la señal.
Mantener demasiados objetos alrededor del dispositivo también puede ser la razón de un bajo rendimiento. Prefiere mantener el router en una zona más libre, objetos situados a una media de un metro de distancia.
- Actualizar dispositivos con frecuencia
El enrutador, así como otros dispositivos electrónicos, también debe actualizarse. Recuerde mantener actualizado el firmware de su dispositivo para que siempre se instale un nuevo software de solución de problemas.
- mantén tu conexión segura
Actualice su contraseña de Wi-Fi con frecuencia y no le dé el código a todos sus vecinos, por ejemplo. Cuanta más gente se conecte, peor será la velocidad y el rendimiento de la conexión. Evita compartir tu contraseña y, sobre todo, no dejes abierta tu señal wifi.

- Evaluar la necesidad de un repetidor
A pesar de varios consejos para mejorar el rendimiento de la señal de su repetidor, es posible que su casa sea demasiado grande y un solo dispositivo no pueda enviar la señal a todas las habitaciones.
En este caso, considere comprar un enrutador más para aumentar la capacidad de alcance. Los dispositivos TP-Link, por ejemplo, funcionan muy bien como repetidores Wi-Fi. Pero recuerda prestar atención a los consejos de ubicación cuando instales este repetidor y no lo dejes muy lejos del router principal, para que pueda redistribuir una señal de calidad.
- Compruebe las aplicaciones conectadas
Varias aplicaciones utilizan una gran parte de su conexión para ejecutar juegos en línea de calidad, transmisión de video y programas de descarga. Si no está utilizando ninguna de estas aplicaciones, asegúrese de que no estén utilizando la conexión en segundo plano, cerrando cada una, en lugar de mantenerlas minimizadas.
Conclusión
Wi-Fi es el tipo de conexión más utilizado en la actualidad. Yo mismo tengo varios aparatos que usan la red inalámbrica, la notebook, el celular, la televisión y hasta el videojuego. La conexión es fundamental tanto para el estudio, el trabajo y el entretenimiento, por lo que contar con un dispositivo router funcionando a la perfección es fundamental.
Al leer cada paso a paso, configurar un router TP-Link puede parecer un animal de siete cabezas, pero no es nada de eso. La tarea es mucho más fácil de lo que parece, la interfaz del sitio de configuración es extremadamente intuitiva y solo necesitas estar atento a cada paso para lograr el éxito.
Si vas a instalar o configurar tu router TP-Link por primera vez y logras lograrlo, háznoslo saber aquí en la sección de entradas. Si tienes alguna duda nueva durante el proceso, también puedes dejarla aquí e intentaremos responderla lo antes posible.


























