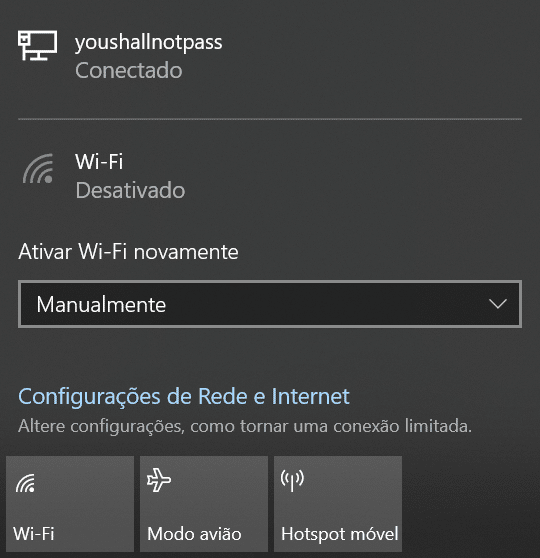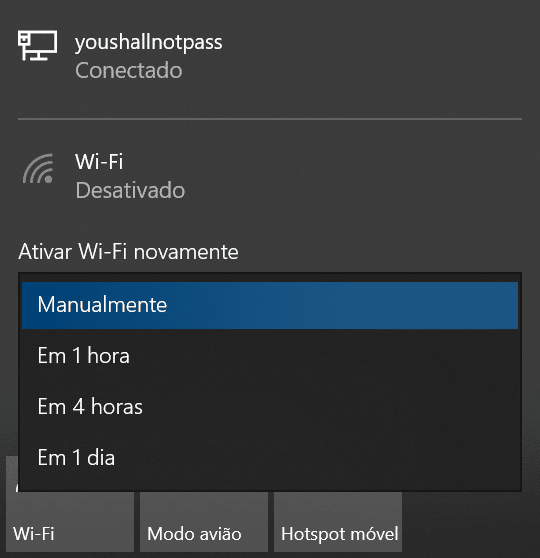Una tarjeta de red inalámbrica, disponible de fábrica en portátiles y en algunos modelos de escritorio, permite al usuario utilizar Internet desde cualquier lugar de la casa sin preocuparse por cables adicionales.
Si usa Windows 10 en su máquina, puede encontrar la configuración de administración de la red inalámbrica de diferentes maneras. En este tutorial, nos ocuparemos específicamente de cuatro de ellos: usar la barra de tareas; en la configuración del sistema; usando el Panel de control y, finalmente, para los usuarios más avanzados, usando algunas líneas de ando en el indicador de Ando.
o conectarse a una red Wi-Fi usando la barra de tareas
1. Primero, haga clic en el icono de Red en la esquina inferior derecha de la barra de tareas. Ahora seleccione a qué red inalámbrica desea conectarse.

2. Luego haga clic en Conectar (si no encuentra ningún punto de acceso inalámbrico en la lista, su tarjeta de red puede estar apagada, haga clic en el botón 'Wi-Fi' para activarla).
3. Confirme la clave de seguridad de la red y haga clic en el botón 'Siguiente' para completar la solicitud.

Una sugerencia: No olvide marcar la opción 'Iniciar sesión automáticamente' para que no tenga que ingresar la contraseña manualmente cada vez que tenga que iniciar sesión.
o programar una conexión a una red Wi-Fi en Windows 10
Windows 10 también puede reconectar automáticamente un dispositivo después de que el usuario apague su tarjeta de red inalámbrica.
Para configurar esta funcionalidad, haga clic en el icono de red nuevamente y en el botón 'Wi-Fi' para desactivar temporalmente la conectividad inalámbrica a la computadora.
En el menú, seleccione cuándo desea que el sistema se vuelva a conectar automáticamente. Las opciones son: 'Manualmente'; 'En 1 hora'; 'En 4 horas' y 'En 1 día'.
Vale la pena señalar que la PC solo podrá conectarse automáticamente a las redes a las que se haya conectado previamente.
Conéctese a la red Wi-Fi usando el menú de configuración
Usando el menú de configuración 'Red e Internet', también puede agregar manualmente redes inalámbricas en Windows 10. Para hacer esto, siga los pasos a continuación:
1. Abra Configuración (icono de engranaje en el menú de inicio), haga clic en 'Red e Internet', 'Wi-Fi'. Luego haga clic en la opción 'Administrar redes conocidas'.


2. Haga clic en el botón 'Agregar una nueva red', ingrese el nombre de su red Wi-Fi y use el menú desplegable para seleccionar qué tipo de seguridad usar. Por lo general, en los enrutadores modernos, la opción predeterminada es 'AES WPA2-Personal'.
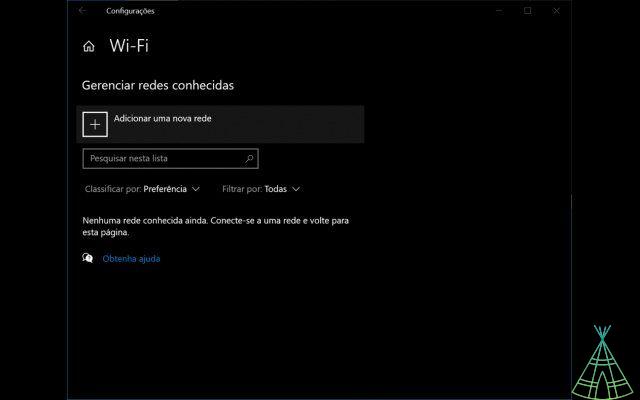
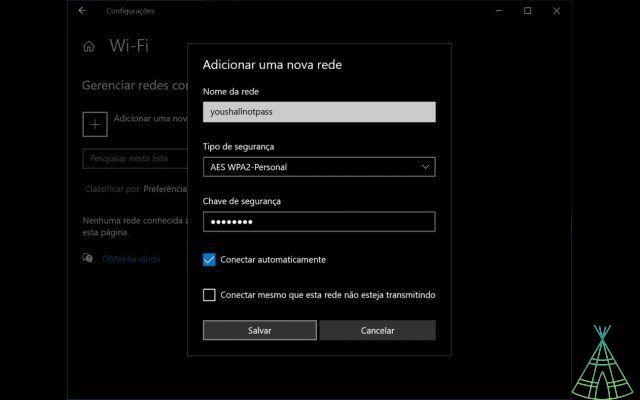
Confirme la contraseña de la red y marque la opción 'Conectar automáticamente'. Finalice el proceso haciendo clic en el botón 'Guardar'.
Conéctese a una red Wi-Fi usando el Panel de control
El primer paso es abrir el Panel de control. Presione la tecla de Windows, escriba 'panel de control' en la barra de búsqueda y haga clic en 'Abrir'.
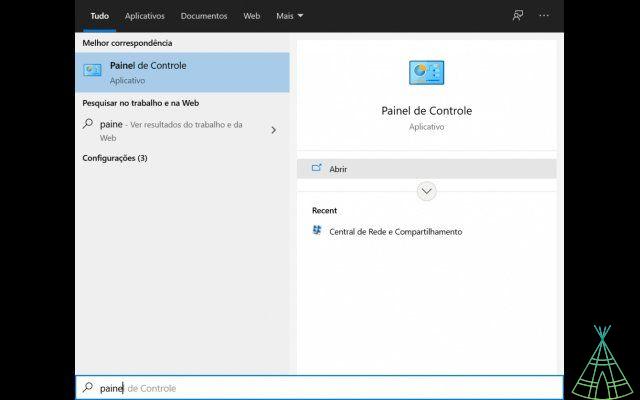
1. Haga clic en 'Redes e Internet', 'Centro de redes y recursos compartidos' y en la opción 'Configurar una nueva conexión o red'.
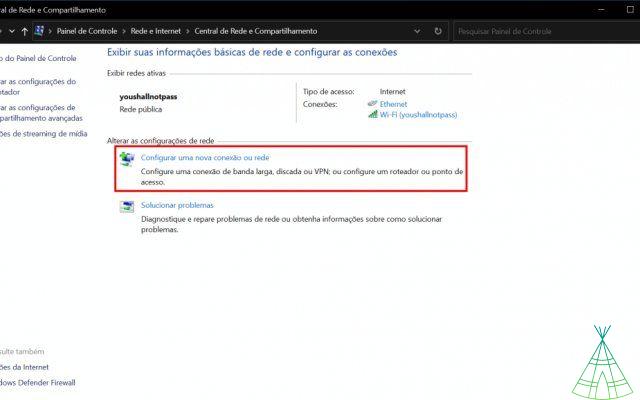
2. Seleccione la opción 'Conectarse manualmente a una red inalámbrica' y haga clic en el botón 'Siguiente'.
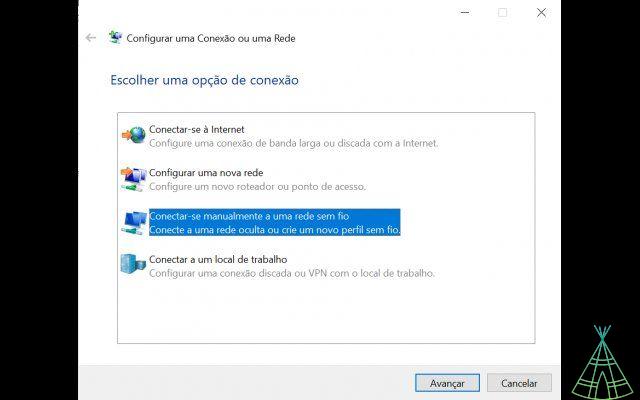
3. Luego complete el nombre (SSID) de la red y use el menú para seleccionar el tipo de seguridad de la red. Finalmente, ingrese la contraseña y marque la opción 'Iniciar esta conexión automáticamente'.
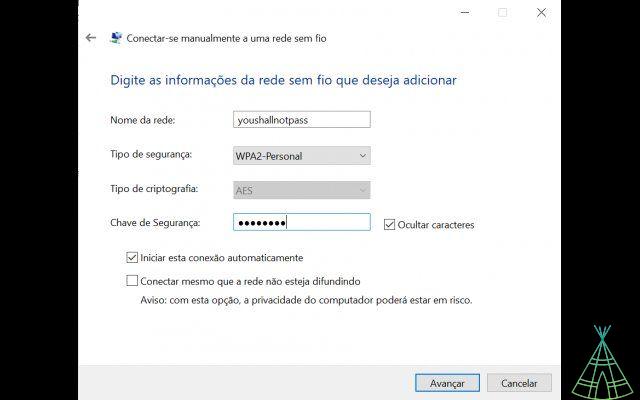
4. Haga clic en el botón 'Siguiente' para completar el proceso.
Leia mais:
- La aplicación muestra el resultado del tatuaje antes de la realización del procedimiento.
- ¿Qué Windows estoy usando? Sepa dónde ver información
- La función de iPhone le permite ver si se filtraron sus contraseñas; ver el uso
Conectarse a una red Wi-Fi mediante el indicador de recorrido
Finalmente, una alternativa más es usar algunas líneas de ando en Ando Prompt para volver a conectarse a una red inalámbrica en Windows 10.
Para hacer esto, abra el menú de inicio (o use la tecla de Windows), escriba ando prompt y haga clic en la opción 'Ejecutar administrador'.

Ahora, escriba el siguiente comando (sin comillas) para ver los perfiles de red disponibles y luego presione Enter: "netsh wlan show profile"
Escriba el segundo piso para volver a conectarse a una de las redes inalámbricas disponibles y presione Entrar: “netsh wlan connect ssid=NETWORK-NAME name=NETWORK-PROFILE“
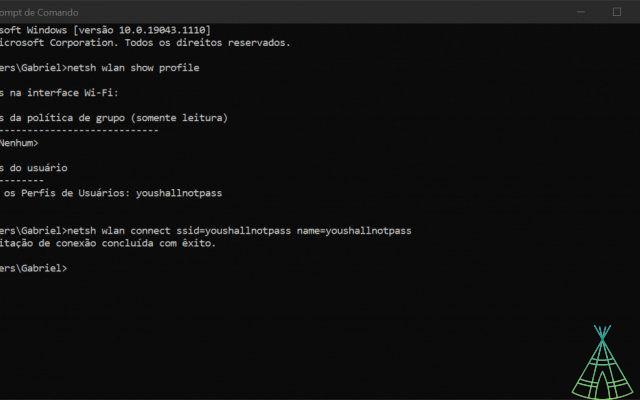
Recuerde especificar exactamente el nombre de su red (SSID) y el nombre de su perfil. En el ejemplo anterior, el enlace final era: "netsh wlan connect ssid=youshallnotpass name=youshallnotpass"
Después de completar ambos pasos, el mensaje confirmará que su dispositivo se ha conectado a la red inalámbrica especificada con el mensaje "Solicitud de conexión completada con éxito".
YouTube