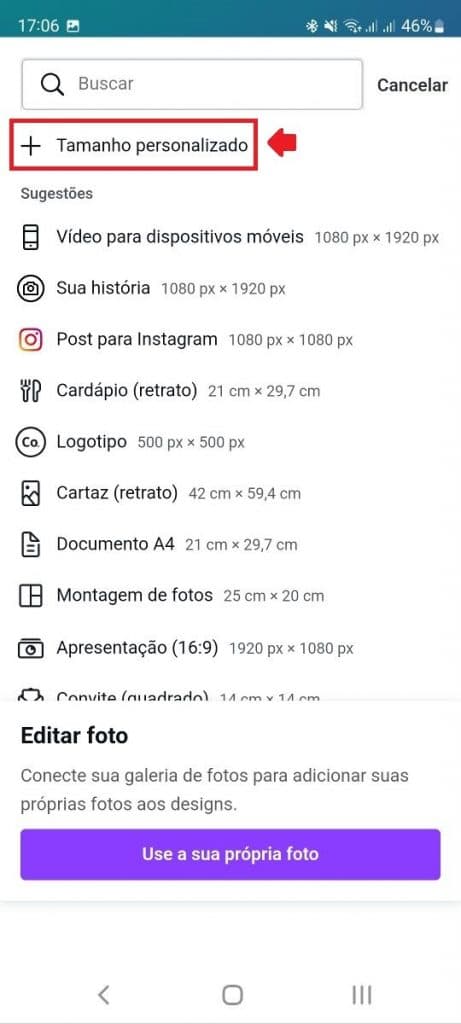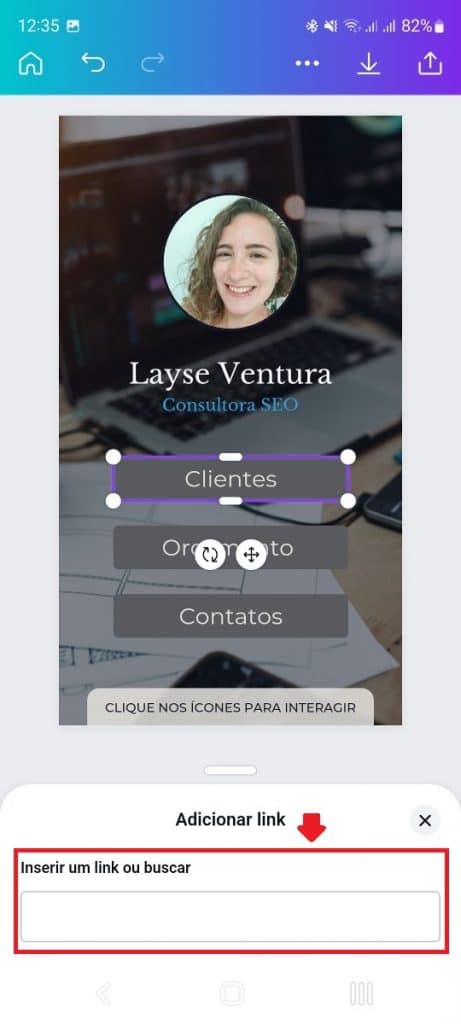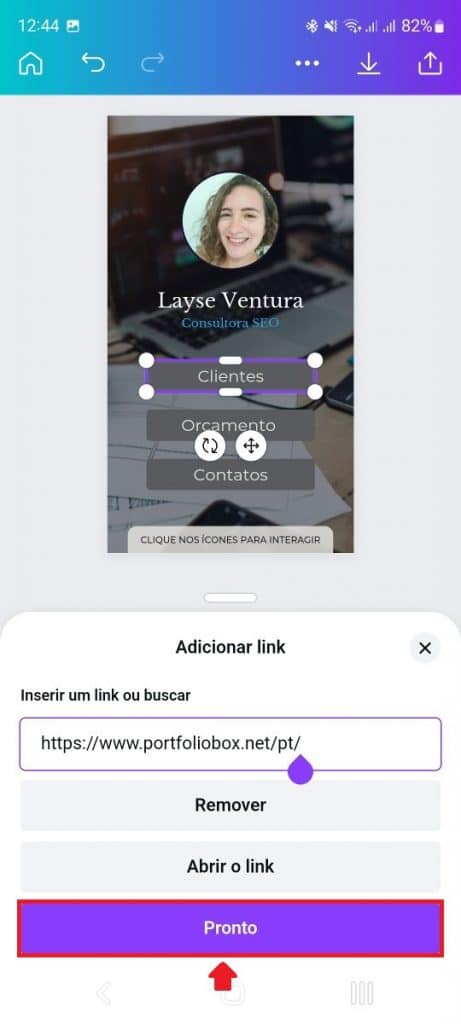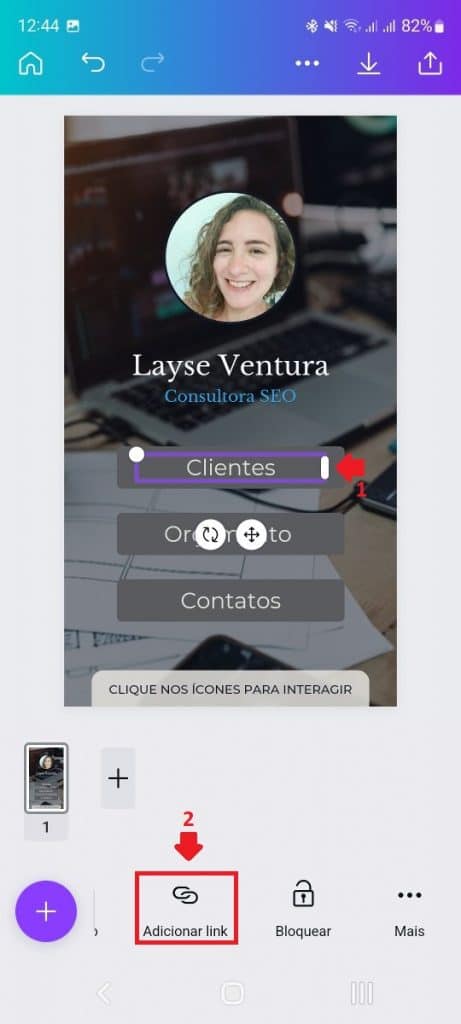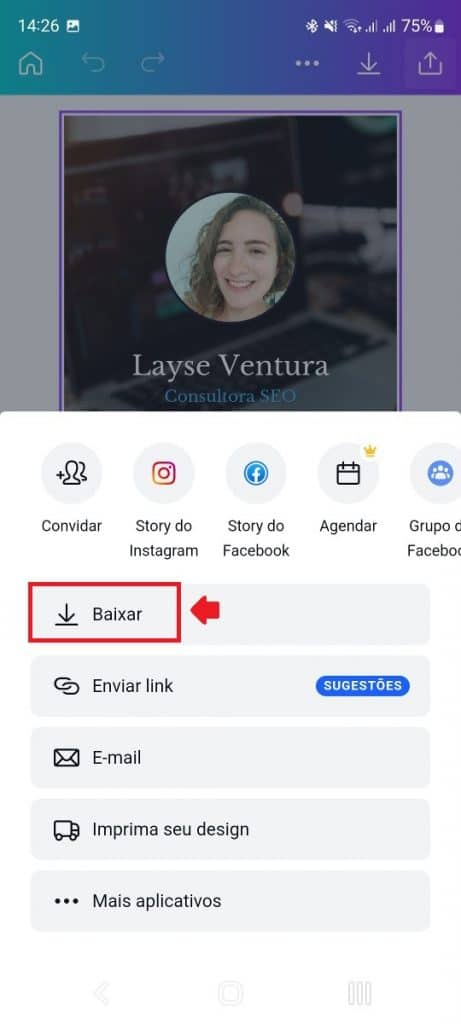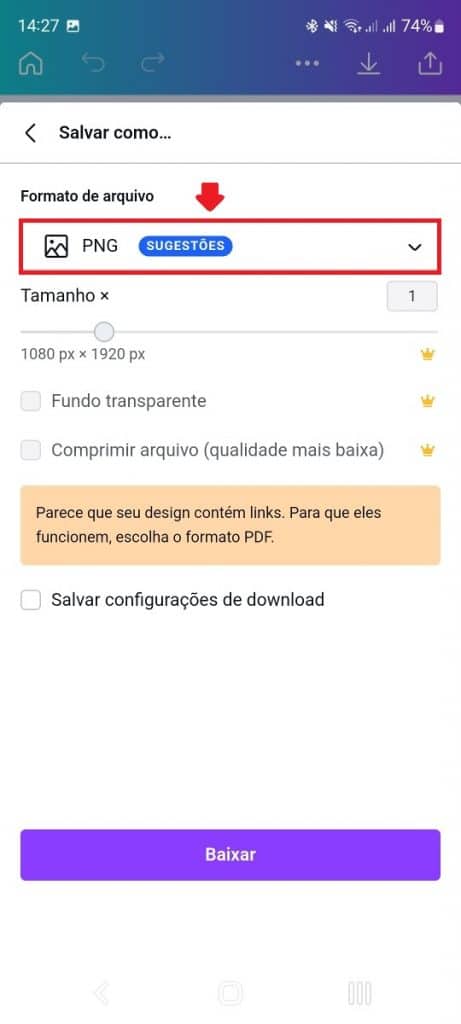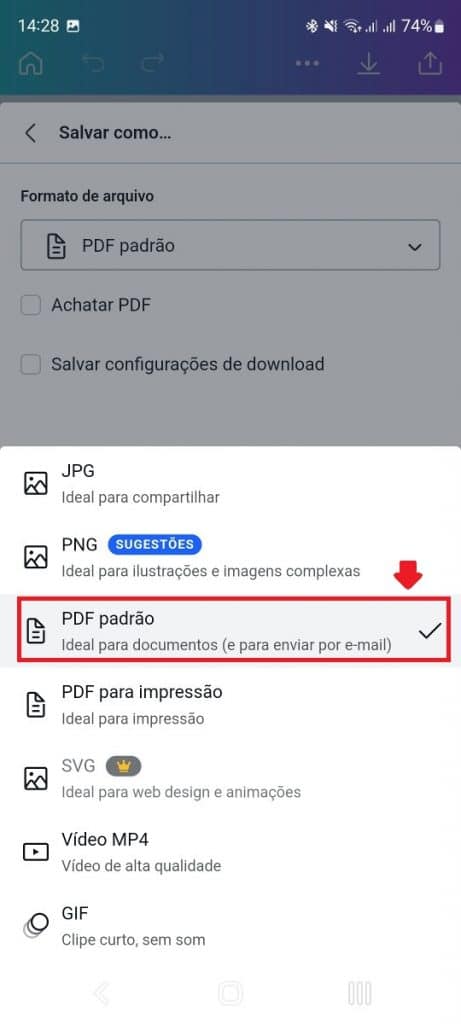La tarjeta de visita es uno de los elementos más importantes a la hora de presentarte a alguien. Es a través de él que dejas tu contacto seas quien seas y, en consecuencia, aumentas las posibilidades de cerrar tratos.
Pero, ¿y si pudiéramos tener esa misma tarjeta en formato digital? Sería genial, ¿no? ¡Entonces sepa que esto es posible!
En este post te enseñaremos paso a paso cómo hacer tu propia tarjeta de presentación digital. La buena noticia es que solo utilizará herramientas simples. ¡Atrapar!
¿Qué es una tarjeta de visita digital?
La tarjeta de presentación digital es una forma en línea e interactiva de proporcionar sus contactos a un cliente. Es muy práctico y económico, ya que no necesitas imprimirlo en una imprenta y llevar papel en la cartera.
Tu tarjeta interactiva estará en formato PDF y podrás enviarla a tus contactos a través de WhatsApp, correo electrónico o Bluetooth o incluso ponerla a disposición en tu perfil de Instagram o Facebook.
o crear una tarjeta de visita digital en Canva?
O Canva es una plataforma para que crees material gráfico -tarjetas, presentaciones e incluso videos- donde quieras de una forma sencilla y práctica.
No necesitas estar especializado en Diseño para poder hacer tus proyectos allí. Después de todo, ya hay varias plantillas listas para que reemplaces tus colores e información.
Antes de aprender a hacer su tarjeta de presentación digital e interactiva, debe acceder a Canva a través del sitio web o la aplicación (disponible en Android e iOS) y registrarse.
Paso 1: abre Canva y busca "tarjeta de presentación digital"
Con Canva abierto, busca “tarjeta de presentación digital” y haz clic en el primer resultado o en la lupa del propio teclado virtual:

Paso 2: cree una tarjeta en blanco o elija una plantilla preparada
Explore los resultados y elija una plantilla lista para usar de la lista. Pero, cuidado: hay plantillas gratuitas y de pago listas para usar, ¿de acuerdo?
Si no te gusta uno, puedes hacer el tuyo propio desde cero. Para hacer esto, simplemente vaya al principio (1) y toque el símbolo más "+" (2). Luego elija "tamaño personalizado". Lo ideal es que el tamaño de la tarjeta de presentación digital sea el mismo que el de la pantalla del celular (1080 x 1920 px).
Paso 3: personaliza tu tarjeta de presentación digital
Las plantillas de tarjetas de presentación digitales en Canva vienen listas para usar, con espacios para que coloques tu información. Solo necesitas personalizar tu foto, editar colores y colocar los enlaces.
Para cambiar un elemento, debe hacer clic en él y elegir entre las opciones que aparecerán en el menú inferior. Mira este ejemplo:

Al hacer clic en la foto, aparece la opción de reemplazarla, eliminarla, etc.
Paso 4: agregar enlaces
La plantilla que elegí ya tiene una frase “haz clic en los íconos para interactuar”. Puede ser un indicador útil para llegar incluso a audiencias que están menos familiarizadas con Internet.
Para agregar enlaces, debe hacer clic en dos campos: en el botón (en mi ejemplo está representado por un rectángulo gris) y en el texto. Esto asegurará que ambos campos sean interactivos.
Haga clic en el botón (1) y luego en “Agregar enlace” (2). Luego, pegue el enlace en el campo indicado:
Tan pronto como pegue el enlace, la aplicación actualizará el campo. Luego solo toque "Listo".
A continuación, haz clic en el campo de texto – en el ejemplo, en “Clientes” (1) – y realiza el mismo procedimiento de insertar un enlace (2):
Repita los pasos anteriores para todos los botones y textos de su tarjeta de visita virtual.
Un detalle importante: puedes insertar un enlace a tu WhatsApp. Para crear su enlace, vaya a un sitio web o Convertte y agregue su número de teléfono móvil y el texto que se enviará en el primer mensaje.
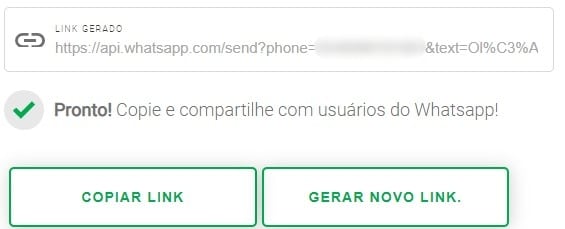
En mi ejemplo, puedo crear dos enlaces de WhatsApp, pero textos diferentes. En el enlace al campo "Presupuesto", creo el texto: "Hola, Layse. Me interesa hacer un presupuesto para mi empresa.”.
En el campo "Contactos", puedo crear un enlace a WhatsApp con el texto: "Hola, Layse. ¿Todo bien? Quiero saber más sobre SEO.”
Paso 5: guarde el archivo
Ahora, su tarjeta de presentación digital lista, es hora de guardarla. Haga clic en el símbolo de la flecha hacia arriba en la parte superior del menú y luego en "Descargar":
Ahora, toque "Formato de archivo" y luego elija "PDF predeterminado", el único formato de archivo que hará que los botones sean interactivos; los botones no funcionarán si guarda como JPG, PNG o PDF imprimible.
Finalmente, toque en "Descargar":

El archivo se guardará en la carpeta "Canva". En Samsung, haga clic en "Archivos" > "Documentos" > "Canva".
Para ver el archivo, debe tener una aplicación de lectura de PDF en su teléfono celular, a saber, "Adobe Acrobat".
Lea también:
- Inicie sesión en Gmail otro inicio de sesión: ¡vea el paso a paso completo!
- minería de bitcoin: ¡respuestas a sus principales preguntas!
- Mercado Pago: cómo funciona, recursos y dudas sobre la herramienta
¿Es posible añadir enlaces a la tarjeta de visita digital?
¡Sí! Además de la información básica, nombre y contacto, la tarjeta de presentación digital puede tener enlaces a su sitio web, blog o redes sociales. Esta es una gran manera de dirigir a sus clientes a donde quiere que vayan.
Por ejemplo, si su objetivo es lograr que la gente visite su sitio web, simplemente agregue el enlace de su sitio web a la tarjeta de presentación. Si su objetivo es que la gente lo siga en las redes sociales, simplemente agregue sus enlaces de Instagram o Facebook.
Consejo importante: Si está poniendo a disposición la descarga de la tarjeta de presentación digital, es importante dejar el archivo en un formato que el usuario pueda editar, ya sea PNG o PDF. De esa forma, las personas pueden hacer los cambios necesarios, como agregar su nombre y contacto, antes de imprimir la tarjeta.
Otras herramientas online para hacer tarjetas de visita digitales
adobe expreso
Adobe Express es una plataforma en línea gratuita que le permite crear diferentes tipos de diseños, incluidas tarjetas de presentación. Para crear su tarjeta de presentación digital usando Adobe Express, simplemente siga los pasos a continuación:
- Vaya al sitio web de Adobe Express y cree una cuenta gratuita;
- Haga clic en el símbolo más y en la ventana emergente seleccione "Mostrar todo". En la siguiente pantalla, seleccione la opción “Tarjeta de visita”;
- Elija una plantilla lista para usar o cree su diseño desde cero;
- Inserta tus datos en la tarjeta de presentación y personalízala con los colores e imágenes que prefieras;
- Guarde el archivo en formato JPG, PNG o PDF e imprímalo o envíelo por correo electrónico.
Tarjeta E4
Ecard es una plataforma en línea gratuita que le permite crear tarjetas de presentación digitales. Para crear su tarjeta de presentación digital usando Ecard, solo siga los pasos a continuación:
- Acceda al sitio web de la tarjeta electrónica;
- Toque "Personalizar mi tarjeta ahora";
- Hable con el servicio y explíquele para qué quiere su tarjeta de presentación;
- Inserta tus datos en la tarjeta de presentación y personalízala con los colores e imágenes que prefieras;
- Recibir la cotización y realizar el pago;
- Guarde el archivo en formato JPG, PNG o PDF e imprímalo o envíelo por correo electrónico.
trakto
Trakto es una plataforma online que ofrece la creación de tarjetas de visita digitales. Para crear su tarjeta de presentación digital usando Trakto, solo siga los pasos a continuación:
- Vaya al sitio web de Trakto;
- Crea una cuenta nueva;
- Haga clic en "Nuevo diseño";
- Elija una plantilla lista para usar de "Tarjeta interactiva" o cree su diseño desde cero;
- Inserta tus datos en la tarjeta de presentación y personalízala con los colores e imágenes que prefieras;
- Guarde el archivo en formato JPG, PNG o PDF e imprímalo o envíelo por correo electrónico.
Kardshare
Kardshare es una plataforma en línea gratuita que le permite crear tarjetas de presentación digitales. Para crear su tarjeta de presentación digital a través de Kardshare, solo siga los pasos a continuación:
- Acceda al sitio web de Kardshare;
- Crea una cuenta nueva;
- Ingrese su informacion;
- En la siguiente ventana personaliza tu tarjeta de presentación con los colores e imágenes que prefieras;
- Guarde el archivo en formato PNG o PDF e imprímalo o envíelo por correo electrónico.
o compartir la tarjeta de visita digital a través de WhatsApp?
Para compartir la tarjeta de presentación digital a través de WhatsApp, solo siga los pasos a continuación:
- Abre WhatsApp y accede a la conversación donde quieres enviar la tarjeta de visita;
- Toque el icono del clip y seleccione la opción "Documentos";
- Haga clic en "Examinar otros documentos" y busque "Descargas" en el menú sándwich;
- Busque la carpeta "Canva" en su teléfono celular y toque el archivo de la tarjeta de presentación;
- Finalmente, simplemente envíe la tarjeta de presentación al contacto deseado.
Conclusión
Como ves, crear una tarjeta de presentación digital es muy sencillo y práctico. Sólo tienes que seguir los pasos descritos anteriormente para crear tu tarjeta de visita y compartirla con quien quieras.