Habilitar el teclado virtual de Windows?
Mucha gente no lo sabe, pero Windows ofrece una opción de teclado virtual que puede ayudar, y mucho, al usuario ante un imprevisto - un teclado físico roto, o una tecla defectuosa. El proceso para activar la herramienta es bastante sencillo, sin embargo, solo está disponible a partir de la versión 7 del sistema operativo.
¿No sabe qué versión de Windows usa su computadora? Haz click aquí para ver o descubrir la información.
No necesita una pantalla táctil para usar el teclado virtual. La función muestra en un teclado visual todas las teclas estándar que necesita y le permite indicar qué teclas desea ingresar usando el cursor del mouse directamente. Consulta a continuación el paso a paso para acceder al teclado virtual de tu ordenador.
1. En la barra de tareas, haga clic en el campo de búsqueda, busque “Teclado virtual” y haga clic en la primera opción que aparece;

2 Aparecerá el teclado. Puede aumentar y disminuir el tamaño de la imagen haciendo clic con el botón derecho del mouse y seleccionando "Tamaño". Luego, arrastre el cursor según la dimensión del teclado que desee. También es posible minimizar la pantalla, así como anclarla a la barra de tareas;


3. Para usar el teclado numérico, haga clic en "Opciones" y luego active la casilla de verificación "Habilitar teclado numérico";
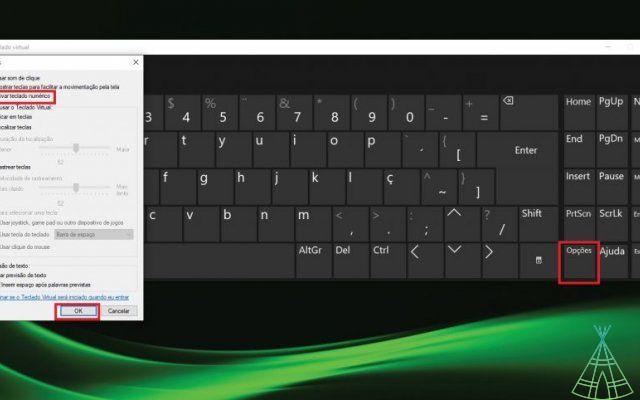
4. Además de esta, existen otras formas de activar el teclado virtual en Windows. Haga clic en el botón de inicio, el símbolo de Windows, y luego toque "Configuración" y "Facilidad de acceso";

5. Luego vaya a la pestaña "Interacción" y haga clic en "Teclado". Ahora, basta con activar el interruptor selector de la opción “Usar el dispositivo sin teclado físico”;

6. Una tercera forma de activación es presionar simultáneamente los teclados “Windows”, “Ctrl” y “O”. Para cerrarlo, el procedimiento es el mismo: haga clic en la “X” de la ventana.
¡Listo! Ahora ya sabe cómo activar su teclado virtual en caso de que su teclado físico se rompa o tenga algún defecto.


























