¿Buscas un editor de texto gratuito, práctico, familiar y online? Quizás no en ese orden, pero si estos son los criterios para que elijas una aplicación, Word Online hará un verdadero milagro en tu vida.
Más adelante explicaré por qué adopté la versión web de Word y a qué me refiero cuando digo que cambia las reglas del juego. Pero, todo a su tiempo. Primero, quiero contarte lo que encontrarás en este texto: un amplio tutorial de Word Online, que incluye explicaciones sobre cómo usarlo y cuáles son las principales herramientas. Además, te explicaré cuándo la versión web no funcionará para tu rutina. ¿Vamos allá?
¿Qué es Word Online?
Word Online es un procesador de textos similar a Word disponible en el paquete de Office. La diferencia es que puedes trabajar en tiempo real con otras personas en el mismo documento.
¿Cuáles son las principales características de la herramienta?
En un mundo cada vez más conectado, necesitamos algo práctico para hacer nuestro día a día más fácil. Esa es la primera razón para usar Word Online. Tendrás acceso a herramientas básicas para todo aquel que quiera leer un texto sin descargar un programa. esto, escribir recordatorios y pequeños textos es aún más fácil.
El momento del día en el que más inserto nuevos documentos en Word Online es durante la noche y cuando uso mi teléfono celular. Puedo crear una lista de tareas pendientes, anotar algunas ideas del proyecto e incluso narrar mis sueños. Por cierto, la función de micrófono de la aplicación, yo solo dicto y él toma notas.
Luego, uso la versión web en la computadora para corregir documentos o asignar tareas a los respectivos días y aplicaciones. Es magia.

Otro punto que me atrae de Word Online es la familiaridad. Sí, he usado muchas versiones del programa en muchos sistemas operativos diferentes. E increíblemente, Word sigue siendo el mayor atractivo para mí. La taxonomía (para usar una palabra agradable) sigue la misma lógica incluso si tiene cambios aquí y allá. Es decir, siempre me las arreglo para encontrarme en las pestañas.
También quiero llamar la atención sobre el hecho de que está en línea. No hace mucho tiempo, era difícil poder editar, guardar en la nube, compartir y trabajar en archivos simultáneamente con otras personas. Y lo tienes todo Word Online.
Por último, pero no menos importante, no tiene que pagar nada para usar la versión web de Word.
¿Cuáles son las ventajas de usar Word Online?
agilidad laboral
No tienes tiempo que perder. Después de todo, el tiempo es vida. Word, puede agregar más velocidad a su rutina. Daré ejemplos prácticos de lo que puede hacer esto:
- Puede crear una lista de profesionales y compartir su pareja. Así, ambos podéis añadir artículos y, al ser online, accedéis a una lista actualizada directamente desde el supermercado;
- Puede crear y compartir informes con sus compañeros de trabajo. De esa manera, si tiene una emergencia, su equipo puede acceder fácilmente a los archivos;
- Si estudias o tienes hijos, el trabajo de la escuela o la universidad ahora es más fácil de completar. Debido al acceso simultáneo, puede trabajar en un tema del curso, mientras otro compañero trabaja en otra parte.
Mantenga sus archivos seguros
Si trabaja con información confidencial, sabe lo importante que es utilizar programas, aplicaciones y sitios web seguros. Word Online, tendrás acceso a la seguridad que Microsoft aplica a sus productos digitales.
Es decir, para mí esto ya es un argumento para alojar mis archivos en OneDrive y usar la versión web del procesador de textos, sin preocuparme si alguien accederá a mis archivos confidenciales.
Guardar documentos en OneDrive
Quien nunca escuchó una historia de terror, prepárate. En 2007, cuando comencé la facultad de Periodismo, tenía que entregar un trabajo. Ya estaba trabajando en los detalles cuando se quemó el HD de la pc. Inmediatamente perdí todo lo que había hecho durante varias noches. También conozco la historia de un amigo al que le robaron, le quitaron su laptop y simplemente perdió su tesis doctoral.
Al guardar documentos de texto en OneDrive, puede trabajar en su archivo donde quiera: teléfono celular, tableta o computadora. Además, tendrás disponible la versión más actualizada del texto, ya que se guarda automáticamente en la nube. Con eso, no tiene que quedarse atascado accediendo a ese documento desde una computadora específica o guardando una copia física en un pendrive o HD externo.
Convierte tus archivos a PDF
Word Online, puede guardar una copia del archivo como PDF. Esto es extremadamente práctico, por ejemplo, para garantizar que la impresión no pierda formato al usar diferentes versiones de Word. También es útil si desea enviar un documento cerrado, como un contrato, para su firma.
¿Puedo usar Word Online gratis?
Sí puede. Es bueno saber que hay dos versiones disponibles en Internet: Word Online (que es gratuito) y Word del paquete Office 365 (que es de pago).
¿Para quién es Word Online?
Word Online es adecuado para cualquier persona que necesite un procesador de textos, use las herramientas simples de Word convencional y tenga un dispositivo de Internet.
Quizás, sería interesante decir para quién no está indicado: para los que utilizan recursos más avanzados, la cita bibliográfica os en la pestaña “Referencias”. Tampoco es apto para quienes no tienen acceso a internet, pues para crear, guardar o compartir documentos necesitarás una conexión constante.
¿Cuáles son las limitaciones de Word Online?
Por supuesto, Word Online tiene limitaciones, a pesar de todos los elogios que he dado hasta ahora. Y estos problemas están relacionados con la falta de algunas herramientas en la versión web. Entre ellas:
- Hacer fórmulas;
- Pegar captura de pantalla;
- Inserte formas, gráficos, cuadros de texto, SmartArt y WordArt;
- Insertar índices y bibliografía;
- Proporcione opciones para temas, color de página y marcas de agua.

Sí, sé que estas características pueden ser accesorios para cualquiera que busque un editor de texto sin formato. Sin embargo, cualquiera que necesite realizar un cálculo rápido para un informe (sin tener que abrir Excel) no podrá hacerlo.
Otro problema es para quienes trabajan con informes estandarizados un tema de color de la empresa. Esa persona podrá abrir archivos de temas, pero no podrá crearlos desde el sitio web.
Finalmente, los académicos son otros que no podrán unirse a Word Online. Después de todo, quien está escribiendo un trabajo o artículo no tiene acceso a herramientas para facilitar la inserción de citas y bibliografía.
o usar Word Online?
Para usar Word Online, consulte los pasos a continuación.
Por ordenador:
- Vaya al sitio web de Word Online;
- Inicie sesión con el nombre de usuario (1) y la contraseña (2) de su cuenta de Microsoft. Si es necesario, acceda al tutorial sobre Refugiado tecnológico sobre la creación de una cuenta de Microsoft:
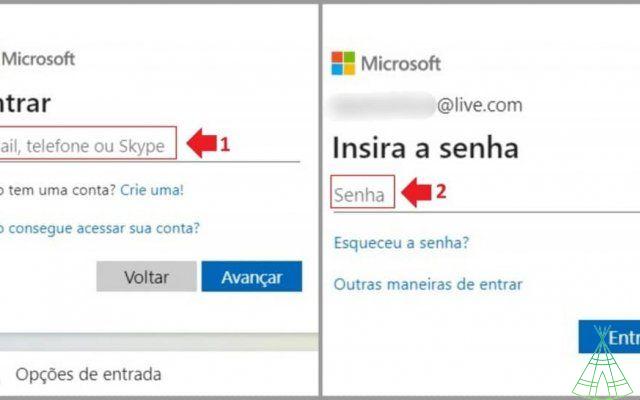
- En la siguiente ventana, elija si desea permanecer conectado.
A través de la aplicación:
- Descargue la aplicación Word para Android o iOS;
- Ingrese el nombre de usuario (1) y la contraseña (2) de su cuenta de Microsoft:

- En la siguiente ventana, Word sincronizará sus archivos de Word Online disponibles en OneDrive:

- Finalmente, la aplicación puede pedirle que personalice su configuración de privacidad.
¿Qué formatos de archivo admite Word Online?
La versión web de Word abre sin reservas los siguientes formatos de archivo:
- Documento de Word (.docx)
- Plantilla de Word (.dotx)
- Texto documento abierto (.odt)
Ahora abre otros documentos de ajuste:
- Los formatos de documento habilitado para macros de Word (.docm) y plantilla habilitada para macros de Word (.dotm) se pueden abrir, pero las macros no se ejecutan;
- Para abrir los formatos de documento de Word 97-2003 (.doc) o la plantilla de Word 97-2003 (.dot), la versión web guardará una copia en un nuevo formato .docx o .dotx. No es posible guardar documentos en formato .doc o .dot.
Word Online: Teclas de acceso rápido para optimizar su experiencia
Aumenta tu productividad usando teclas de acceso directo, que son acciones que das directamente desde el teclado, sin tener que usar el mouse.
Edición de contenido:
- Ctrl + X – Recortar
- Ctrl + C – Copiar
- Ctrl + V - Pegar
- Ctrl + Z - Deshacer
- Ctrl + Y – Rehacer
Formato:
- Ctrl + Alt + N – Negrita
- Ctrl + S – Guión bajo
- Ctrl + I – Cursiva
- Ctrl + R – Alinear párrafo a la derecha
- Ctrl + Q – Alinear párrafo a la izquierda
- Ctrl + H – Párrafo central
- Ctrl + J – Justificar párrafo
- Ctrl + Alt + H – Agregar resaltado (en cualquier color seleccionado)
- Ctrl + ´ (signo agudo) – Disminuir tamaño de fuente
- Ctrl + [ (signo de corchete) – Aumentar el tamaño de la fuente
- Ctrl+. (punto) – Crear lista de viñetas
- Ctrl+; (punto y coma) – Crear lista numérica
Navegación de documentos:
- Flecha derecha: mueve el cursor a la derecha
- Flecha izquierda: mueve el cursor a la izquierda
- Flecha arriba: mueve el cursor a la línea de arriba
- Flecha hacia abajo: mueve el cursor a la línea de abajo
- Ctrl + Flecha derecha: mueve el cursor a la siguiente palabra
- Ctrl + Flecha izquierda: mueve el cursor a la palabra anterior
- Ctrl + flecha arriba: mueve el cursor al párrafo anterior
- Ctrl + flecha hacia abajo: mueve el cursor al párrafo siguiente
selección de texto:
- Ctrl + A – Seleccionar párrafo
- Ctrl + Alt + T – Seleccionar todo el texto
- Shift + Flecha derecha: seleccione un toque a la derecha
- Shift + Flecha izquierda: seleccione un toque a la izquierda
- Shift + flecha arriba: seleccione una fila hasta la fila de arriba
- Mayús + flecha hacia abajo: seleccione una fila a la fila de abajo
- Shift + Ctrl + Flecha derecha: selecciona la siguiente palabra
- Shift + Ctrl + Flecha izquierda: selecciona hasta la palabra anterior
- Shift + Ctrl + Flecha arriba: seleccione el párrafo anterior
- Shift + Ctrl + Flecha hacia abajo: selecciona el párrafo a continuación
Otros atajos útiles:
- Ctrl + O – Abrir pestaña de inicio
- Ctrl + G – Buscar y/o reemplazar palabra
- Ctrl + P – Imprimir archivo
- Ctrl + K – Agregar un hipervínculo
- Esc – Ocultar panel, hipervínculo o buscar
- Ctrl + F6: moverse entre la cinta y el contenido del documento
- Ctrl + Alt + L: abre el cuadro de búsqueda (para web, medios, ayuda o este archivo)
- Ctrl + Alt + M – Agregar entrada
- Alt + F7: pasar al siguiente error ortográfico o gramatical
Word Online: las principales preguntas respondidas
Si comenzó a usar Word Online, es posible que se haya encontrado con algunas preguntas. Hemos separado algunos más para ayudarte.
¿Puedo usar Word Online en un dispositivo móvil?
Sí puede. Lo explicamos en el ítem “Uso de Word Online“, este programa está disponible como app para Android e iOS.
o abrir archivo en Word Online?
Cuando usa Word en su Windows o macOS, abre el programa y desde allí puede abrir una ventana para buscar el archivo, ¿verdad? Se puede almacenar en el propio putador, en un HD externo o USB.
Entonces en la versión web de Word no funciona así. Debe cargar el documento en su OneDrive para poder trabajar con él. Consulte a continuación para cargar un archivo en OneDrive.
- Vaya a https://onedrive.live Si es necesario, inicie sesión con su correo electrónico y contraseña o cree su cuenta de Microsoft;
- En el menú superior, presiona “Subir” (1) y luego “Archivos” (2):
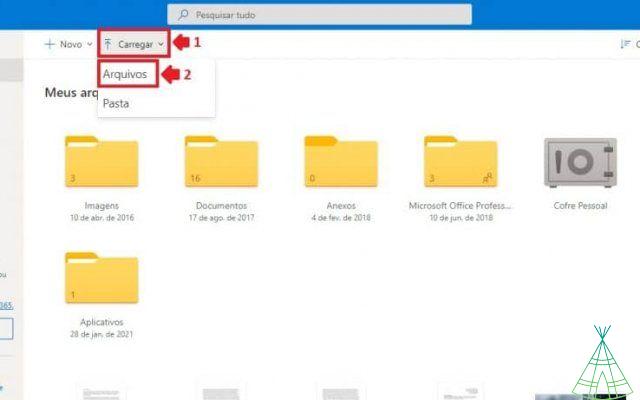
- En la ventana emergente, busca el archivo que deseas subir a la nube y presiona “Abrir”:
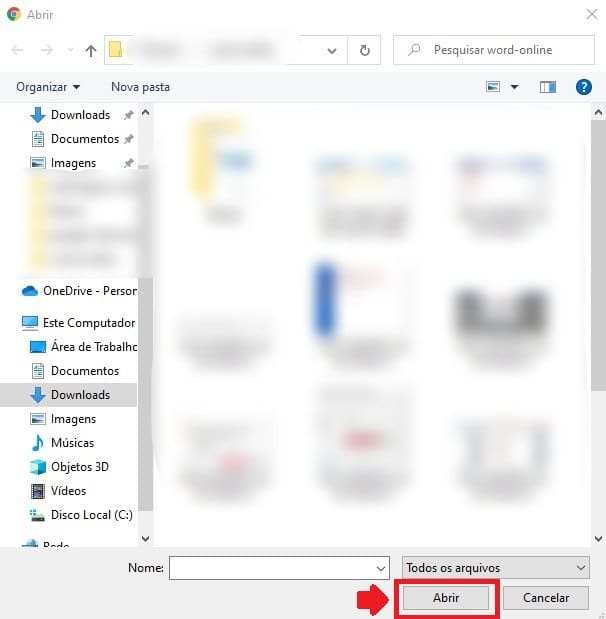
- Ahora, solo busque el documento en la carpeta "Mis archivos" en OneDrive y haga clic en él para abrirlo en la versión web de Word.
o ¿Crear documento en Word Online?
- En cualquier servicio de Microsoft, haga clic en el menú representado por los nueve puntos (1). Luego elija Palabra (2):
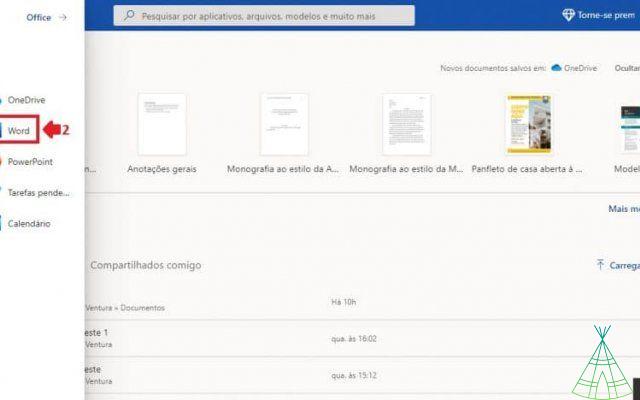
- En el programa en línea, seleccione "Nuevo documento en blanco" o elija cualquier otra plantilla de la lista:
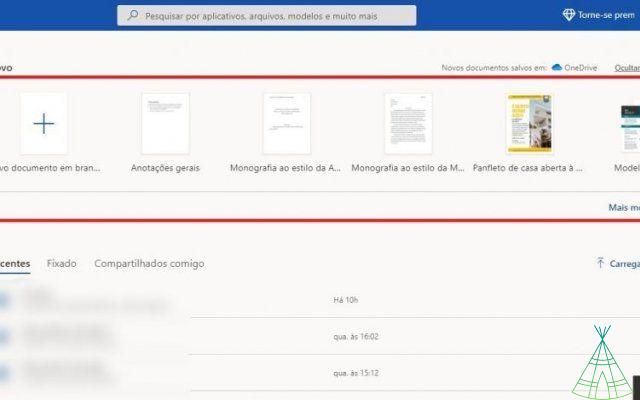
o hacer una hoja de cálculo en Word Online?
En primer lugar, debes saber que la versión web de Word no ofrece la opción de insertar fórmulas. Sin embargo, reconoce una fórmula añadida al documento desde otras versiones del software, ya sea en programa o en línea 365.
Entonces, les voy a enseñar cómo hacer una hoja de cálculo en la versión web integrando la versión web con la versión del programa.
- el documento abierto, seleccione la pestaña "Insertar" (1) en el menú superior y luego "Tabla" (2). Ahora, elija cuántas columnas y filas desea insertar en la hoja de trabajo (3), con cada cuadrado representando una columna (de lado) y una fila (hacia abajo). Si lo prefiere, toque "Insertar tabla" e ingrese el número de filas y columnas que desea:
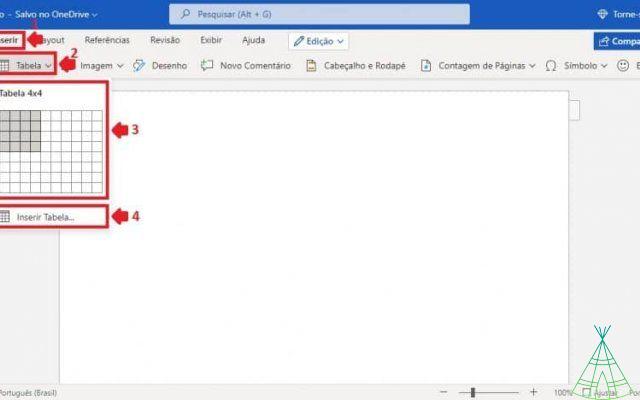
- Complete los datos numéricos en la hoja de trabajo:

- Ahora, seleccionemos para abrir la aplicación en el escritorio. Puede hacer esto de dos maneras.
Primera forma: seleccione la pestaña "Editar" en el menú superior y luego "Abrir en la aplicación en el escritorio" (1):

2ª forma: Seleccione la pestaña “Archivo” en el menú superior y luego “Información” (1). Finalmente, toque "Abrir en la aplicación en el escritorio" (2):

- En la ventana emergente, seleccione "Abrir Microsoft Office":
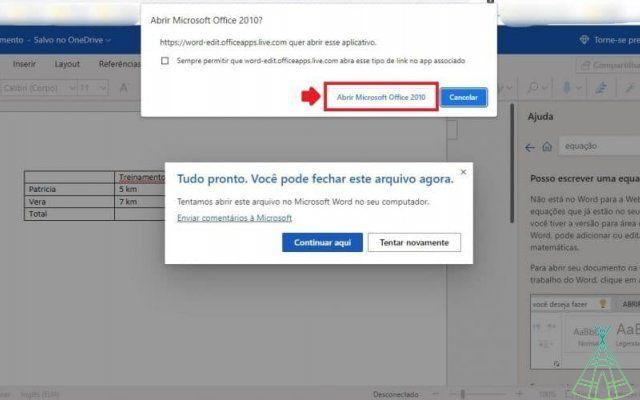
- Ahora, en la versión del programa, autorice el acceso con “Ok”:
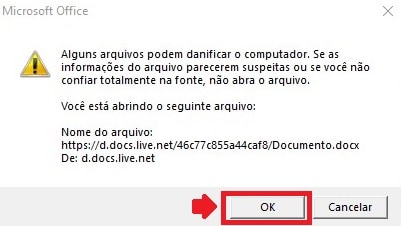
- En la siguiente ventana, ingrese su correo electrónico y contraseña de OneDrive. Si desea que se guarde su inicio de sesión, simplemente seleccione "Iniciar sesión automáticamente". Presiona OK":
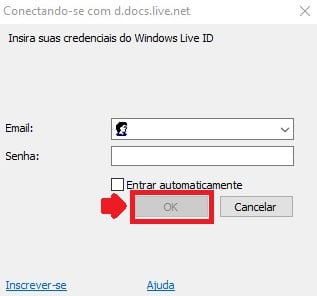
- En el documento, toque la celda donde desea insertar la fórmula (1). En el menú superior, se habilitará el elemento "Herramientas de tabla". Toque en "Diseño" (2) y luego en "Fórmula" (3):

Ahora, ingresa la fórmula en el campo del mismo nombre (4) y luego presiona “Ok” (5).
- la tabla lista, guarde el documento usando el botón en el menú superior y ciérrelo en el programa:
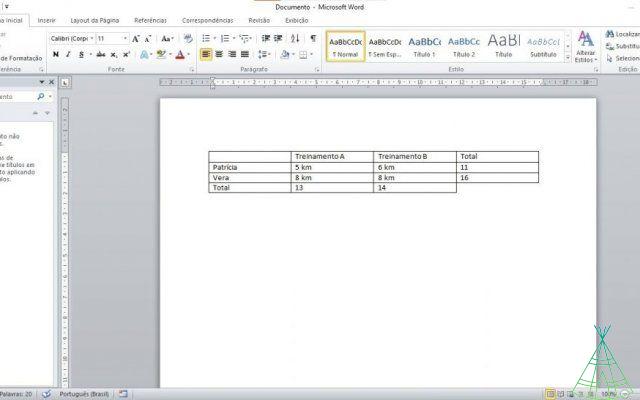
- ¡Listo! Ahora, puedes abrirlo de nuevo en la versión web y los cálculos aparecerán en la tabla:
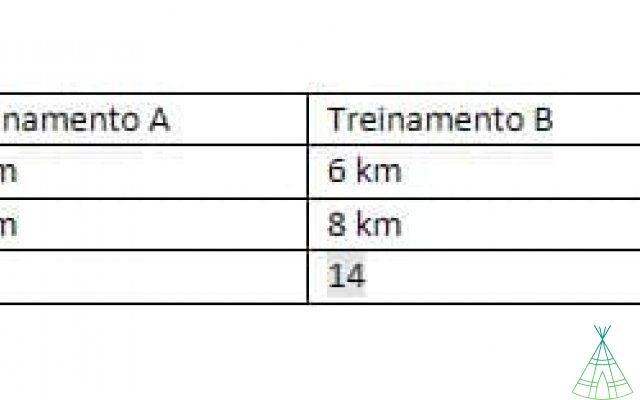
Recuerde, sin embargo, que no puede editar la fórmula. Entonces, si necesita algún cambio en el cálculo, deberá abrir el programa nuevamente en Windows o Mac.
¿Cómo colocar columnas en Word Online?
La función de columnas es otra que deberá personalizar en el programa de PC. Para hacer esto, siga los pasos a continuación.
- el archivo abierto en Word Online, haga clic en "Edición" (1) y luego en "Abrir en la aplicación en el escritorio" (2). Luego solo autorice la apertura del documento:
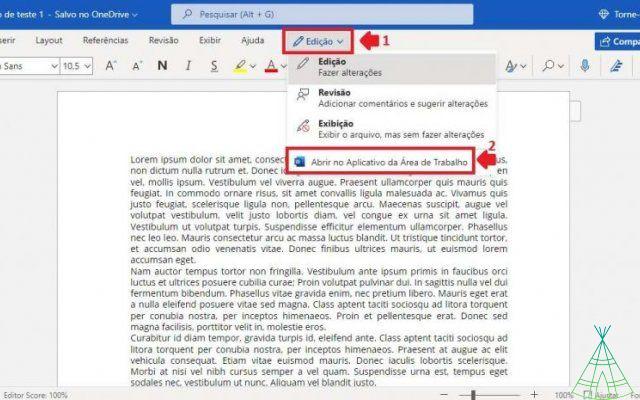
- En la versión de escritorio, haga clic en la pestaña "Diseño" (1). Luego toque "Columnas" (2) y elija cuántas columnas desea agregar en el archivo (3):

Si desea agregar columnas a una parte específica del texto, primero seleccione la parte donde desea agregarlas, luego seleccione las columnas.
- Ahora guarde el documento y ábralo nuevamente en Word Online.
- Para ver el texto en columnas, toque la pestaña "Ver" (1) y luego "Vista de lectura" (2):
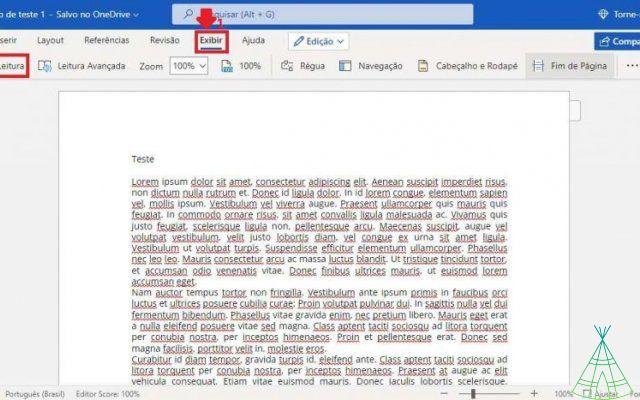
- Para salir de la vista de lectura, toque "Editar documento" y seleccione "Editar":
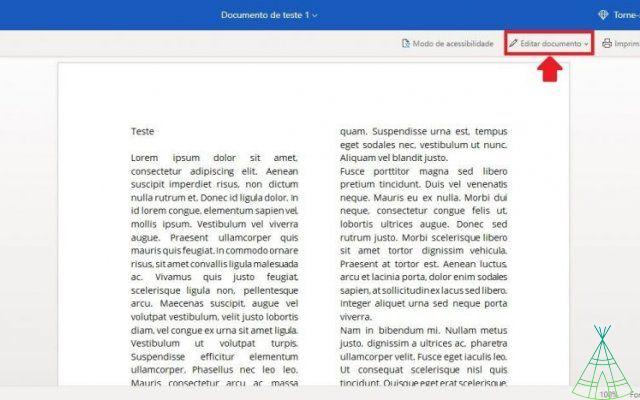
o poner borde en Word Online?
Desafortunadamente, esta es otra característica que solo puede usar si tiene acceso a la versión del programa de Word. el paso a paso es similar al tutorial de insertar columnas, que expliqué anteriormente, seré más directo, ok?
- abra el documento en Word Online, haga clic para editar el texto en el programa de escritorio;
- Ahora, vaya a la pestaña "Diseño" y seleccione "Bordes de página":
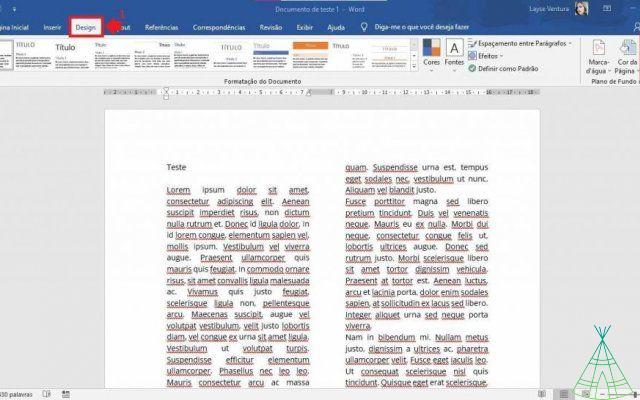
- Ahora, configurará el estilo del borde en la ventana emergente. Elija el diseño general en "Configuración". Luego el estilo de línea, el color y el ancho. Si prefieres algo menos sobrio y con más personalidad, haz clic en “Arte”. Finalmente, seleccione si se aplicará a todo el documento o seleccione otra configuración. Ahora, toca Aceptar:
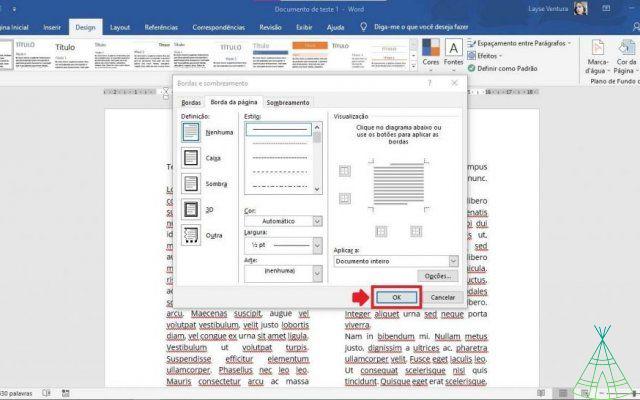
- Después de cambiar los bordes del documento, guarde y abra el archivo nuevamente en la versión web.
- Al igual que con las columnas, para ver el borde debe abrir la vista de lectura. En resumen, toque la pestaña "Ver" y luego "Vista de lectura".
¿Hay un corrector ortográfico en Word Online?
Sí, hay un corrector ortográfico nativo de Word Online. ella, puede corregir errores ortográficos y gramaticales en varios idiomas.
- ece configurando qué tipos de errores desea que la herramienta corrija. Acceda a la pestaña "Revisión" (1) y seleccione "Editor" (2). En la pestaña que se abrirá a la derecha, selecciona “Ortografía” y “Gramática” (3):
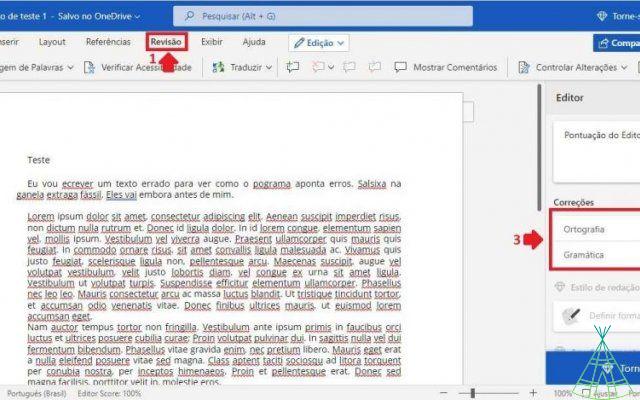
Los errores ortográficos aparecerán subrayados en rojo, mientras que los errores gramaticales aparecerán en azul.
- Al hacer clic en la flecha al lado del elemento "Editor", también puede configurar qué errores ortográficos y gramaticales desea que la herramienta reconozca, autocorrija e idioma:
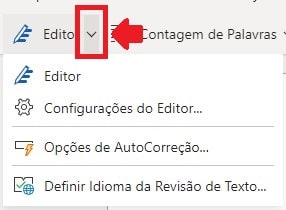
o ¿Transformar PDF a Word en línea?
Para transformar un pdf en Word Online, deberá tener acceso a Word instalado que admita la funcionalidad, es decir, desde 2013 en adelante. Vea a continuación qué hacer en la versión 2019.
- Abra el archivo pdf en Word convencional. Para hacer esto, haga clic en "Archivo" en el menú superior y luego en "Abrir". Ahora, busque el documento en la lista o haga clic en "Examinar":

- Cuando seleccione el archivo, se abrirá una ventana emergente. La conversión de un documento PDF a Word editable funciona mejor con archivos de texto. Sin embargo, Word es capaz de comprender gráficos, imágenes y hojas de cálculo:
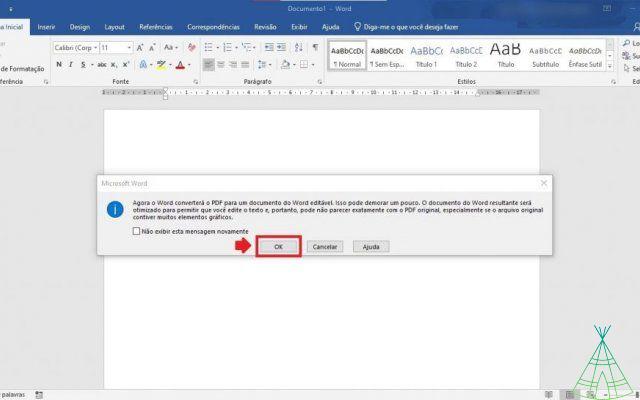
- Cuando termine de editar el pdf, haga clic en "Archivo" y luego en "Guardar documento". Ahora guárdelo en un formato editable directamente en su OneDrive, pero puede cargar el documento más tarde en el sitio web si lo prefiere:
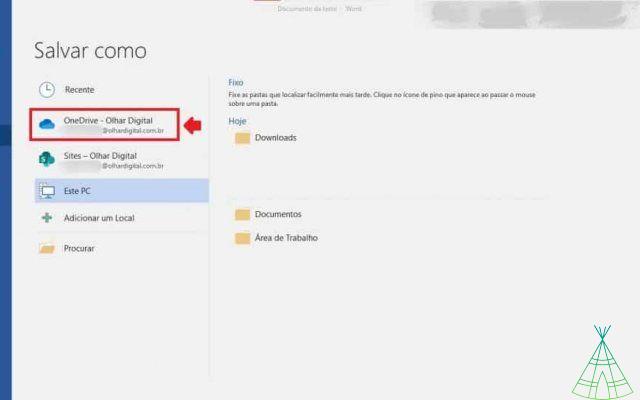
¿Convertir Excel a Word en línea?
A diferencia de los archivos PDF, las hojas de cálculo de Excel deben convertirse antes de editarse a un formato compatible con la versión web. Para eso, no hay misterio. Abre Google y busca convertidores de Excel a Word. Existen varias herramientas en línea, sin necesidad de descargar un ejecutable o aplicación.
En la prueba que realicé con un archivo con varias carpetas (o pestañas, si prefieres llamarlo así), la herramienta Convertio convirtió solo la primera carpeta. Es decir, probablemente tendrá que separarlos en diferentes archivos si desea convertir varias pestañas.
Independientemente de la herramienta elegida, el proceso es similar para todos. Primero, seleccionará el archivo en la computadora. Luego, la herramienta aparecerá y convertirá el documento. Finalmente, deberá descargarlo y guardarlo en su computadora o en la nube, si tiene un programa de servicio instalado en su dispositivo.
Una vez que se convierte el documento, simplemente cárguelo en OneDrive. Recuerda que la versión web de Word entiende tablas, pero no acepta fórmulas. Si desea aprender a usar fórmulas en Word Online, lea el tema "¿cómo hacer una hoja de cálculo en Word Online?"
¿Convertir archivo de PowerPoint a Word en línea?
Por lo tanto, las hojas de cálculo de Excel y las presentaciones de PowerPoint deben convertirse a un formato compatible con Word Online antes de que puedan abrirse. Para ello, puede utilizar cualquier herramienta en línea que desee.
Lo importante aquí es saber que el formateo puede verse gravemente dañado. Por lo tanto, sugiero usar este procedimiento si necesita el texto de una presentación y lo formateará en otro estilo.
Sin embargo, puede olvidarse de él si necesita el formato original de imágenes y otros objetos de lujo.
o archivos de prensa en Word Online gratis?
Los archivos que son demasiado grandes son demasiado engorrosos para adjuntarlos a correos electrónicos o compartirlos en aplicaciones. Por ello, además de los conversores online, existen en Internet varias herramientas para reducir el tamaño del archivo en “.doc”, “.docx” o “.docm”.
¡Vea el proceso usando el botón You press!
- Vaya al sitio web de Youpress. Haga clic en "Seleccionar archivo" para elegir el documento en su computadora. Luego toque en "Cargar archivo y presione" (2):
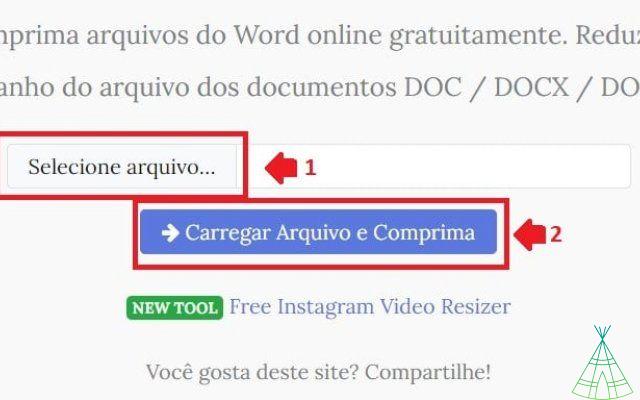
- Cuando el archivo esté disponible para descargar, aparecerá la opción para descargar:
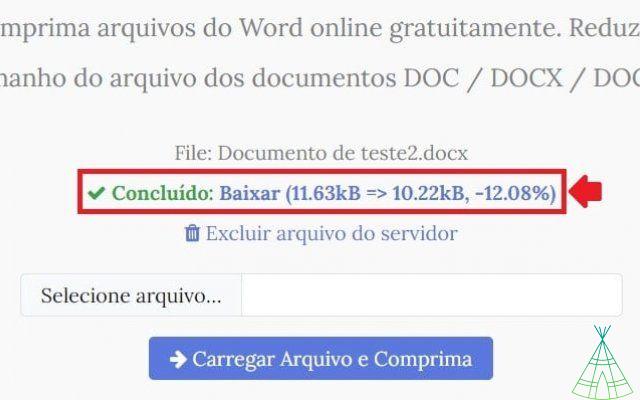
Una vez descargado el archivo, puedes eliminarlo de los servidores de You press. Para hacer esto, simplemente elija la opción "Eliminar archivo del servidor".
Conclusión
Dominar un nuevo programa es un desafío, pero me gusta pensar que es uno de esos obstáculos que agudiza nuestros cerebros. Si has leído este tutorial de Word Online, eres una persona que no se conforma con poco y quiere ampliar sus conocimientos.
Entonces, voy a volver a publicar otro contenido completo que hemos preparado sobre Padlet, una herramienta para crear tableros y murales colaborativos. Así, se puede mejorar la unificación entre empleados o alumnos y aumentar la productividad en el equipo.
Si desea alternativas de Word, consulte seis herramientas alternativas gratuitas de Microsoft Office.


























